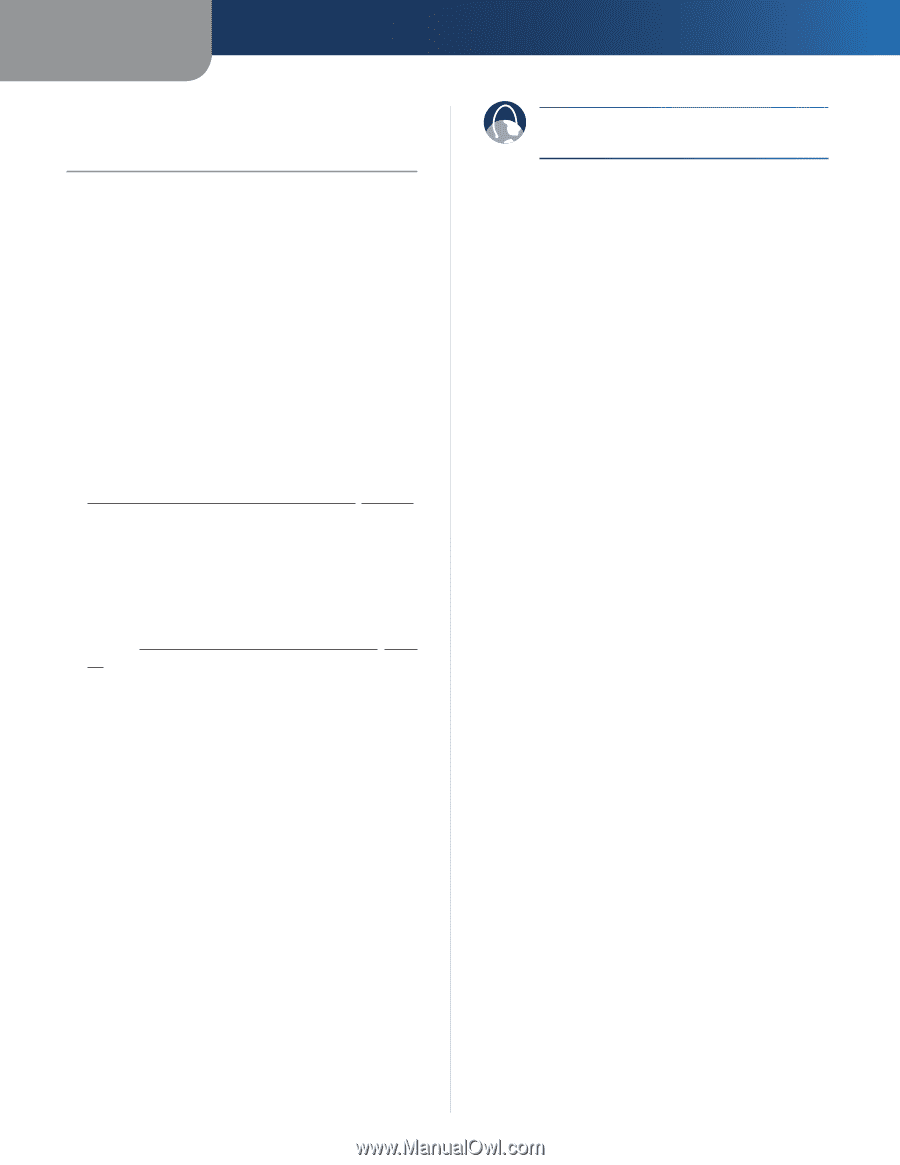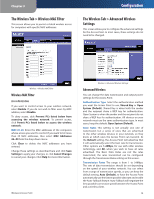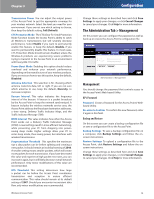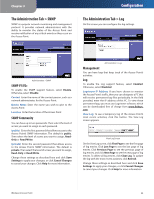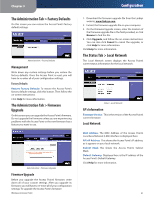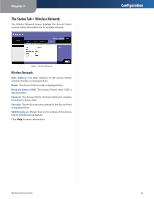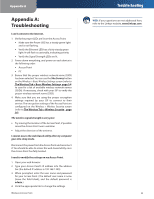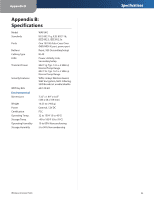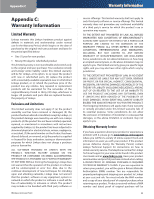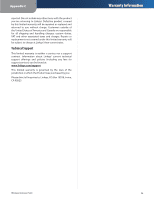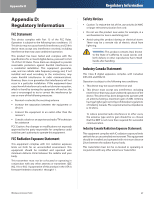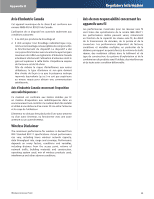Linksys WAP54G User Guide - Page 24
Appendix A: Troubleshooting, Troubleshooting - antenna
 |
UPC - 745883553860
View all Linksys WAP54G manuals
Add to My Manuals
Save this manual to your list of manuals |
Page 24 highlights
Appendix A Appendix A: Troubleshooting I can't connect to the Internet. 1. Verify the proper LEDs are lit on the Access Point. •• Make sure the Power LED has a steady green light and is not flashing. •• Verify the Ethernet LED has a fairly steady green light. It will flash occasionally, indicating activity. •• Verify the Signal Strength LEDs are lit. 2. Power down everything, and power on each device in the following order: •• Access Point •• PC 3. Ensure that the proper wireless network name (SSID) has been selected. You can use the Site Survey button on the Wireless > Basic Wireless Settings screen (refer to The Wireless Tab > Basic Wireless Settings, page 14) to scan for a list of available wireless network names (SSIDs). If necessary, check with your ISP to verify the proper wireless network name (SSID). 4. Make sure that you are using the proper encryption settings required by your ISP to connect to their service. The encryption settings of the Access Point are configured on the Wireless > Wireless Security screen (refer to The Wireless Tab > Wireless Security , page 16). The wireless signal strength is very poor. •• Try moving the location of the Access Point, if possible move the Access Point near a window. •• Adjust the direction of the antenna. I cannot access the web-based utility after my computer goes into sleep mode. Disconnect the power from the Access Point and reconnect it. You should be able to access the web-based utility once the Access Point has fully booted. I need to modify the settings on my Access Point. 1. Open your web browser. 2. Type your Access Point's IP address into the address bar (the default IP address is 192.168.1.245). 3. When prompted, enter the user name and password for your Access Point. (The default user name is none [leave the field blank], and the default password is admin.) 4. Click the appropriate tab to change the settings. Wireless-G Access Point Troubleshooting WEB: If your questions are not addressed here, refer to the Linksys website, www.linksys.com 23