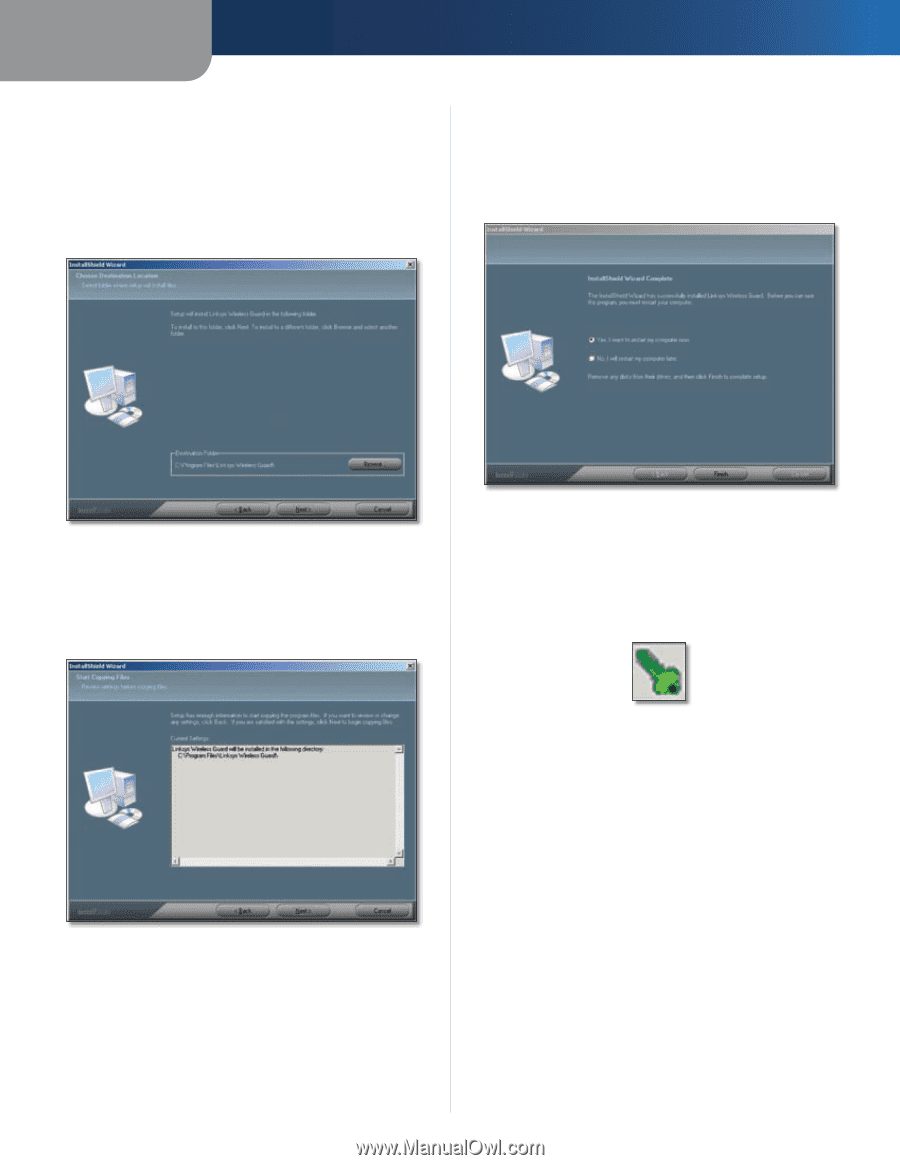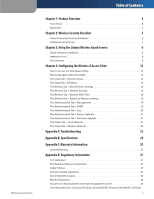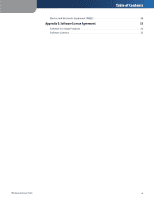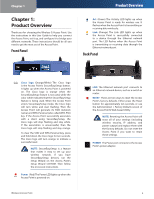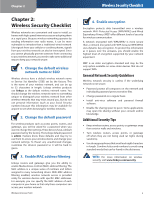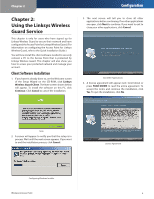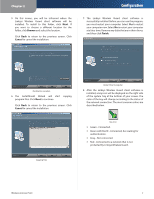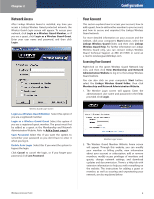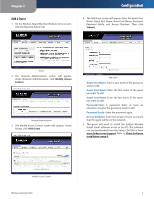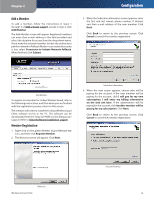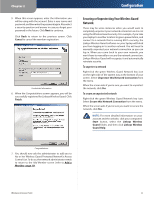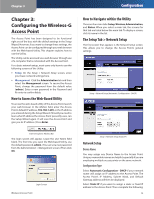Linksys WAP54G User Guide - Page 8
Configuration, Browse, Cancel, Finish - software
 |
UPC - 745883553860
View all Linksys WAP54G manuals
Add to My Manuals
Save this manual to your list of manuals |
Page 8 highlights
Chapter 2 5. On this screen, you will be informed where the Linksys Wireless Guard client software will be installed. To install to this folder, click Next. If you want to choose a different location for the folder, click Browse and select the location. Click Back to return to the previous screen. Click Cancel to cancel the installation. Configuration 7. The Linksys Wireless Guard client software is successfully installed. Before you can use the program, you must restart your computer. Select Yes to restart your computer now. Select No to restart your computer at a later time. Remove any disks that are in their drives, and then click Finish. Destination Location 6. The InstallShield Wizard will start copying program files. Click Next to continue. Click Back to return to the previous screen. Click Cancel to cancel the installation. Restart Your Computer 8. After the Linksys Wireless Guard client software is installed, a key icon will be displayed on the right side of the system tray at the bottom of your screen. The color of the key will change according to the status of the network connection. The most common colors are described below. Key Icon •• Green - Connected. •• Green with Red X - Connected, but waiting for authentication. •• Gray - Not connected. •• Red - Connected to a network that is not protected by Linksys Wireless Guard. Copying Files Wireless-G Access Point 7