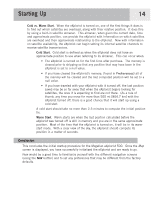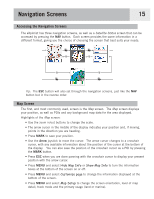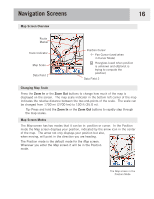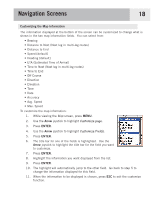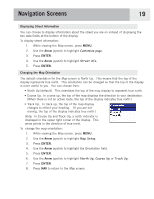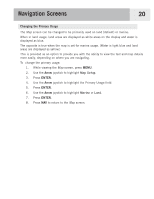Magellan eXplorist 500 Manual - English - Page 26
Displaying Street Information, Changing the Map Orientation, Customize Street info, Map Setup
 |
UPC - 763357109405
View all Magellan eXplorist 500 manuals
Add to My Manuals
Save this manual to your list of manuals |
Page 26 highlights
Navigation Screens 19 Displaying Street Information You can choose to display information about the street you are on instead of displaying the two data fields at the bottom of the display. To display street information: 1. While viewing the Map screen, press MENU. 2. Use the Arrow joystick to highlight Customize page. 3. Press ENTER. 4. Use the Arrow joystick to highlight Street info. 5. Press ENTER. Changing the Map Orientation The default orientation for the Map screen is North Up. This means that the top of the display represents true north. This orientation can be changed so that the top of the display is more useful to you. You can choose from: • North Up [default]. This orientates the top of the map display to represent true north. • Course Up. In course up, the top of the map displays the direction to your destination. (When there is not an active route, the top of the display indicates true north.) • Track Up. In track up, the top of the map display changes to reflect your heading. (If you are not moving, the top of the display indicates true north.) Note: In Course Up and Track Up, a north indicator is displayed in the upper right corner of the display. This arrow points in the direction of true north. To change the map orientation: 1. While viewing the Map screen, press MENU. 2. Use the Arrow joystick to highlight Map Setup. 3. Press ENTER. 4. Use the Arrow joystick to highlight the Orientation field. 5. Press ENTER. 6. Use the Arrow joystick to highlight North Up, Course Up or Track Up. 7. Press ENTER. 8. Press NAV to return to the Map screen.