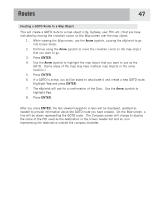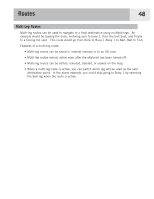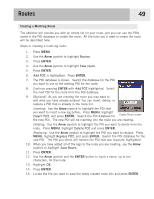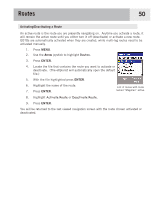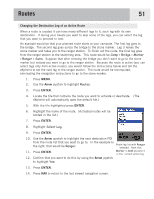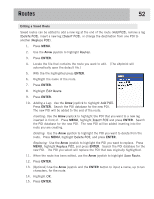Magellan eXplorist 500 Manual - English - Page 59
Editing a Saved Route, Add POI, Delete POI, Insert POI, Replace POI, Routes, Edit Route, Save Route
 |
UPC - 763357109405
View all Magellan eXplorist 500 manuals
Add to My Manuals
Save this manual to your list of manuals |
Page 59 highlights
Routes 52 Editing a Saved Route Saved routes can be edited to add a new leg at the end of the route (Add POI), remove a leg (Delete POI), insert a new leg (Insert POI), or change the destination from one POI to another (Replace POI). 1. Press MENU. 2. Use the Arrow joystick to highlight Routes. 3. Press ENTER. 4. Locate the file that contains the route you want to edit. (The eXplorist will automatically open the default file.) 5. With the file highlighted press ENTER. 6. Highlight the name of the route. 7. Press ENTER. 8. Highlight Edit Route. 9. Press ENTER. 10. Adding a Leg: Use the Arrow joystick to highlight Add POI. Press ENTER. Search the POI database for the new POI. The new POI will be added to the end of the route. Inserting: Use the Arrow joystick to highlight the POI that you want to a new leg inserted in front of. Press MENU, highlight Insert POI and press ENTER. Search the POI database for the new POI. The new POI will be added inserting into the route you are creating. Deleting: Use the Arrow joystick to highlight the POI you want to delete from the route. Press MENU, highlight Delete POI, and press ENTER. Replacing: Use the Arrow joystick to highlight the POI you want to replace. Press MENU, highlight Replace POI, and press ENTER. Search the POI database for the new POI. The POI you select will replace the POI that was originally highlighted. 11. When the route has been edited, use the Arrow joystick to highlight Save Route. 12. Press ENTER. 13. [Optional] Use the Arrow joystick and the ENTER button to input a name, up to ten characters, for the route. 14. Highlight OK. 15. Press ENTER.