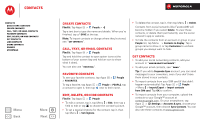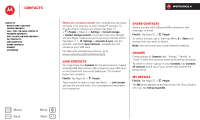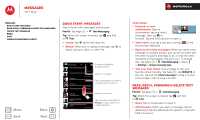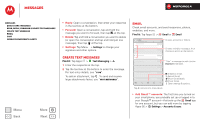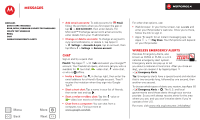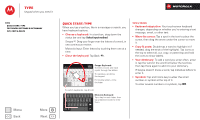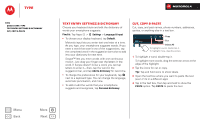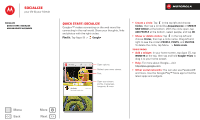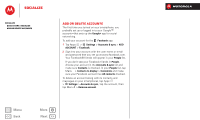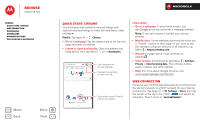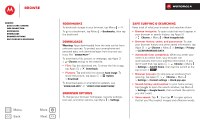Motorola DROID RAZR M DROID RAZR M - User Guide - Page 33
Type, Quick start: Type - swype
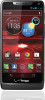 |
View all Motorola DROID RAZR M manuals
Add to My Manuals
Save this manual to your list of manuals |
Page 33 highlights
Type keypad when you need it Type Quick start: Type Text entry settings & dictionary Cut, copy & paste Menu Back More Next Quick start: Type When you tap a text box, like in a message or search, you have keyboard options. • Choose a keyboard: In a text box, drag down the status bar and tap Select input method. Swype™: Drag your finger over the letters of a word, in one continuous motion. Motorola Input: Enter letters by touching them one at a time. • Close the keyboard: Tap Back . Anne Send 1 2 34 5 67 89 0 qwe r t y u i o p asd f gh j k l EN ! # = / + ? z x c v b nm 123 +!= -, '. Swype Keyboard: To enter a word, just trace a path through the letters. To capitalize, go above the keypad. For double letters, circle the letter. To switch keyboards, tap & hold. 1 2 3 4 5 6 7 8 9 0 qwe r t y u i o p asd f gh j k l z x c v b nm Motorola Keyboard: Tap a key for each letter, then tap predicted words to enter them. ?123 ... . ... ... Tips & tricks • Keyboard adaptation: Your touchscreen keyboard changes, depending on whether you're entering a text message, email, or other text. • Move the cursor: Tap a spot in the text to place the cursor, then drag the arrow under the cursor to move it. • Copy & paste: Double-tap a word to highlight it (if needed, drag the ends of the highlight). Tap icons at the top to select all, cut, copy, or paste (tap and hold the icons to show labels). • Your dictionary: To add a word you enter often, enter it, tap the word in the word list below the text box, then tap there again to add it to your dictionary. If Swype doesn't know a word, tap individual letters to enter it. • Symbols: Tap and hold a key to enter the small number or symbol at the top of it. To enter several numbers or symbols, tap . ?123