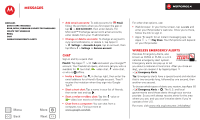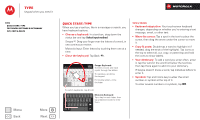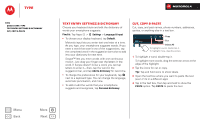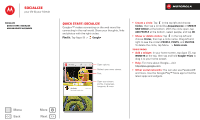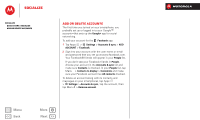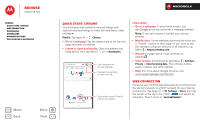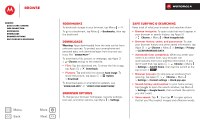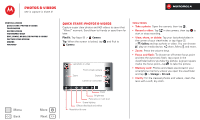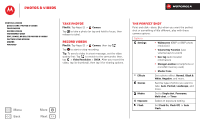Motorola DROID RAZR M DROID RAZR M - User Guide - Page 37
Browse, Quick start: Chrome, Web connection
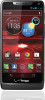 |
View all Motorola DROID RAZR M manuals
Add to My Manuals
Save this manual to your list of manuals |
Page 37 highlights
Browse explore & find Browse Quick start: Chrome Web connection Bookmarks Downloads Browser options Safe surfing & searching Menu Back More Next Quick start: Chrome Use a browser that combines minimal design with sophisticated technology to make the web faster, safer, and easier: Find it: Tap Apps > Chrome • Go to a webpage: Tap the address bar at the top of a page and enter an address. • Create or open bookmarks: Open the address bar (drag down), then tap Menu > or Bookmarks. www.google.com Web Images Places News Open options for the browser and page. more See open browser tabs, or open a new tab. Restaurants Coffee Bars Fast Food Sho Chicago, IL - Update precise location Sign in Touch a link to open it. Touch & hold for more options. Tips & tricks • Go to a webpage: In your home screen, just tap at the top and enter a webpage address. Note: If you can't connect, contact your service provider. • Mobile sites: Some websites automatically show you a "mobile" version of their page-if you want to see the standard computer versions of all websites, tap Menu > Request desktop site. • Reload: If a page doesn't load correctly, try tapping . • Clear history: In the browser, tap Menu > Settings > Privacy > Clear browsing data. Then choose history, cache, cookies, and other options. • Help: For more about Google Chrome, visit www.supportgoogle.com/chrome. Web connection Conserve your monthly data allowance by switching from the Verizon network to a Wi-Fi network for your internet connections. Tap Apps > Settings > Wi-Fi, then tap the switch at the top to turn Wi-Fi ON and search for networks. There's more in "Wi-Fi Networks".