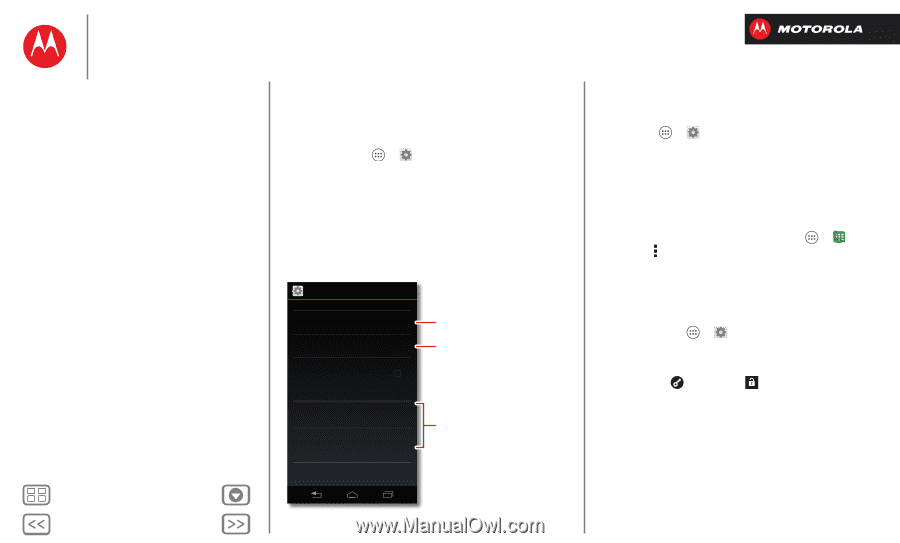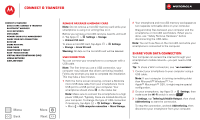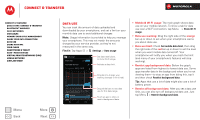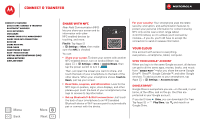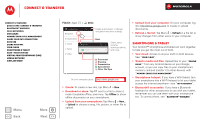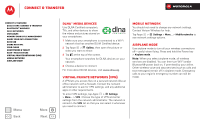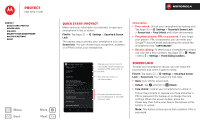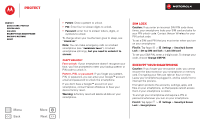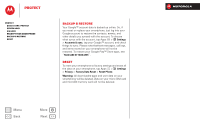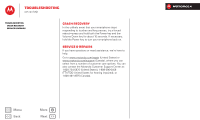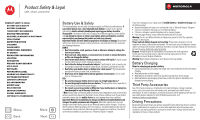Motorola DROID RAZR M DROID RAZR M - User Guide - Page 59
Protect, Quick start: Protect, Screen lock - case
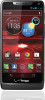 |
View all Motorola DROID RAZR M manuals
Add to My Manuals
Save this manual to your list of manuals |
Page 59 highlights
Protect help keep it safe Protect Quick start: Protect Screen lock SIM lock Encrypt your smartphone Backup & restore Reset Menu Back More Next Quick start: Protect Make sure your information is protected, in case your smartphone is lost or stolen. Find it: Tap Apps > Settings > Security & Screen Lock The easiest way to protect your smartphone is to use Screen lock. You can choose facial recognition, a pattern, or a PIN to unlock your smartphone. Security & Screen Lock SCREEN SECURITY Screen lock Default Owner info Allow Bluetooth bypass Allow voice commands to be launched via Bluetooth Multi-function button while device is locked ENCRYPTION Encrypt phone Require a numeric PIN or password to decrypt your phone each time you power it on Encrypt SD card Protect the data on your memory card SIM CARD LOCK Set up SIM card lock Change your screen lock to use a slide, facial recognition, a pattern, PIN, password, or no lock. Your info can show on the lock screen. Encrypt the data stored on your smartphone or microSD memory card. Tips & tricks • Face unlock: Unlock your smartphone by looking at it! Tap Apps > Settings > Security & Screen Lock > Screen lock > Face Unlock and follow the prompts. • Forgotten pattern, PIN, or password: If you forget your pattern, PIN, or password, you can enter your Google™ account email and password to unlock the smartphone (see "Can't unlock?". • Restrict dialing: To restrict your smartphone so that it can only dial a few numbers, tap Apps > Phone > Menu > Settings > Fixed dialing numbers. Screen lock To keep your smartphone secure, you can make the touchscreen lock when it goes to sleep. Find it: Tap Apps > Settings > Security & Screen Lock > Screen lock, then select the lock type: • None: Turn off the screen lock. • Default: Tap and flick to Unlock. • Face Unlock: Look at your smartphone to unlock it. Follow the prompts to capture your face and enter a PIN or password (for backup or to change the lock setting). When the screen is dark, press the Power key, then frame your face in the square at the bottom to unlock. Note: This feature is less secure than a pattern, PIN, or password.