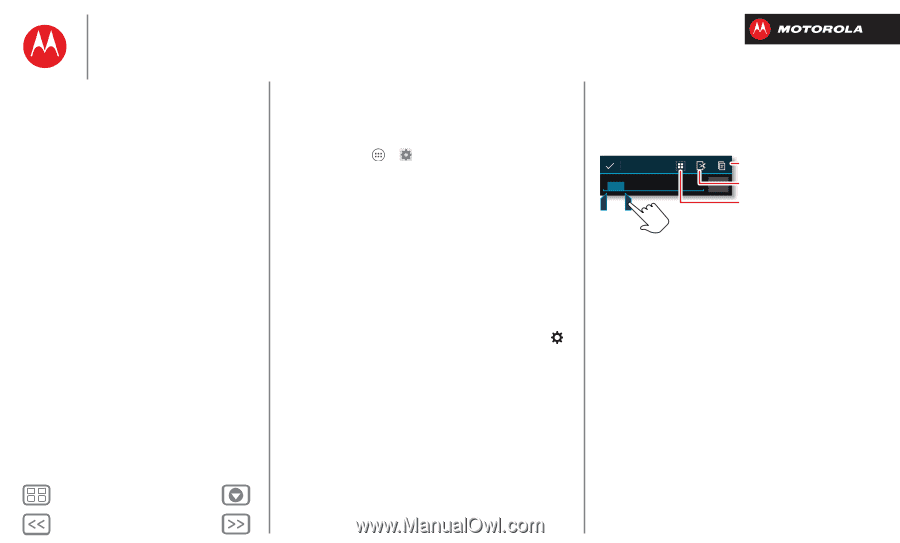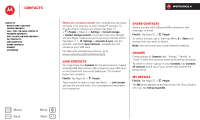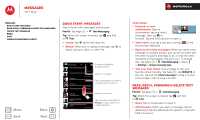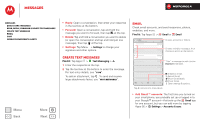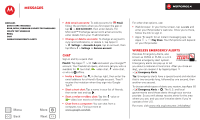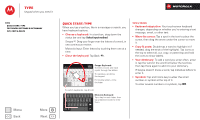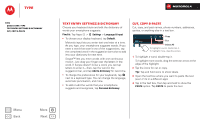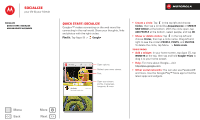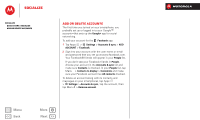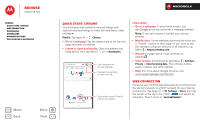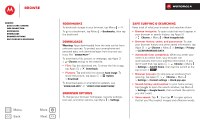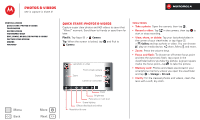Motorola DROID RAZR M DROID RAZR M - User Guide - Page 34
Text entry settings & dictionary, Cut, copy & paste, Type
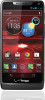 |
View all Motorola DROID RAZR M manuals
Add to My Manuals
Save this manual to your list of manuals |
Page 34 highlights
Type Type Quick start: Type Text entry settings & dictionary Cut, copy & paste Text entry settings & dictionary Choose your keyboard style and edit the dictionary of words your smartphone suggests: Find it: Tap Apps > Settings > Language & input • To choose your display keyboard, tap Default. Motorola input lets you enter text one letter at a time. As you type, your smartphone suggests words. If you enter a word that wasn't one of the suggestions, tap the completed word in the suggestion bar twice to add it to your dictionary for next time. Swype™ lets you enter words with one continuous motion. Just drag your finger over the letters in the word. If Swype doesn't know a word, you can tap letters to enter it-then, tap the word in the suggestion bar, and tap Add to dictionary for next time. • To change the preferences for your keyboards, tap next to a keyboard type. You can change the language, automatic punctuation, and more. • To add or edit the words that your smartphone suggests and recognizes, tap Personal dictionary. Cut, copy & paste Cut, copy, and past names, phone numbers, addresses, quotes, or anything else in a text box. Anne Hotel Copy Send Cut Select All To highlight a word, double-tap it. To highlight more, drag the arrows. 1 To highlight a word, double-tap it. To highlight more words, drag the selector arrow at the edge of the highlight. 2 Tap the icons for cut or copy. Tip: Tap and hold icons to show labels. 3 Open the text box where you want to paste the text (even if it's in a different app). 4 Tap in the text box, then tap and hold to show the PASTE option. Tap PASTE to paste the text. Menu Back More Next