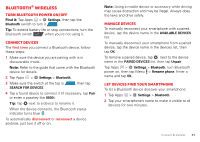Motorola DROID RAZR MAXX HD DROID RAZR HD / MAXX HD - User Guide - Page 47
Google Local™, Google Maps™ Navigation beta - station
 |
View all Motorola DROID RAZR MAXX HD manuals
Add to My Manuals
Save this manual to your list of manuals |
Page 47 highlights
Tips & tricks • Find an address: Enter the address in the search box at the top. The map moves to show the address. • Get directions: Find an address on the map, tap it, then tap . • Save an address: Tap the address, then tap the star by its name. To show your starred places, tap Maps and choose My Places. To remove a starred place, tap and hold the address, then tap Delete. • Zoom: To zoom in or out, drag two fingers together or apart on the screen. • Turn and tilt: Rotate two fingers on map to turn it or drag down/up to tilt. • Send your location: To tell others where you are, tap your location on the map, tap the My Location bubble, then choose Send location to others. • Find nearby businesses or attractions: Tap at the bottom. • Identify address: Tap and hold a spot on the map to show the nearest address. • Get map help: Tap Menu > Help. Google Local™ Google Local lets you find the restaurants, cafes, bars, and attractions that are close to you: Find it: Tap Apps > Local Tip: In Maps, just tap at the bottom. Google Maps™ Navigation beta Get spoken turn-by-turn directions to the destination you specify. Find it: Tap Apps > Navigation Speak, type, or select your destination. Navigation shows a map and starts telling you directions. Tip: To add to your STARRED places, open Google Maps, find an address, then tap the next to it. To choose Exit navigation or other options, tap at the bottom. Tap to show gas stations and other points along the way. Note: Using a mobile device or accessory while driving may cause distraction and may be illegal. Always obey the laws and drive safely. For more, go to www.google.com/mobile/navigation. 46 Locate & navigate