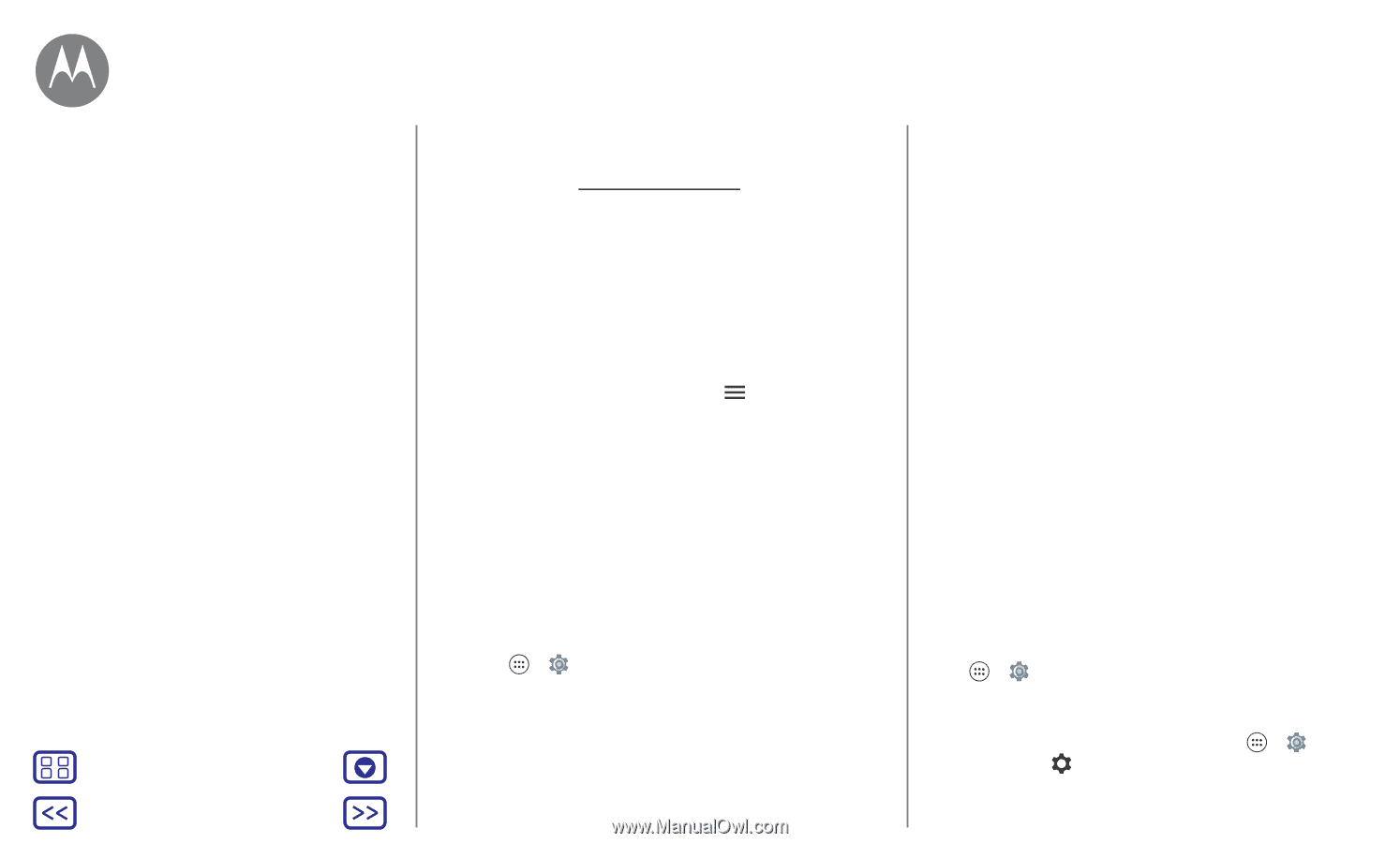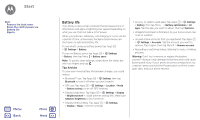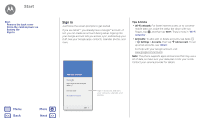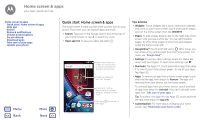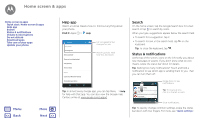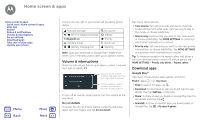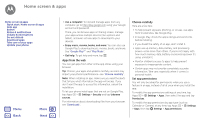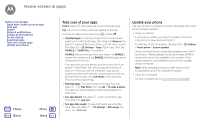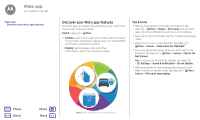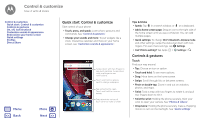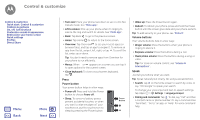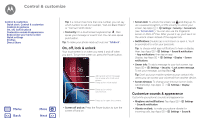Motorola Moto G 4th Gen Moto G 4th Gen. - User Guide - Page 11
Apps from the web, Choose carefully
 |
View all Motorola Moto G 4th Gen manuals
Add to My Manuals
Save this manual to your list of manuals |
Page 11 highlights
Home screen & apps Home screen & apps Quick start: Home screen & apps Help app Search Status & notifications Volume & interruptions Do not disturb Download apps Take care of your apps Update your phone Menu Back More Next • Use a computer: To find and manage apps from any computer, go to http://play.google.com using your Google account and password. There, you can browse apps on the big screen, manage your apps across multiple devices (like a phone and tablet), and even set new apps to download to your devices. • Enjoy music, movies, books, and more: You can also use Google Play to download music, movies, books, and more. See "Google Play™" and "Play Music". • Get help: To get help and more, tap . Apps from the web You can get apps from other online app stores using your browser. Tip: Choose your apps and updates carefully, as some may impact your phone's performance-see "Choose carefully". Note: When installing an app, make sure you read the alerts that tell you what information the app will access. If you don't want the app to access this information, cancel the installation. To let your phone install apps that are not on Google Play, tap Apps > Settings > Security and tap Unknown sources. For information about downloading files from your browser, see "Downloads". Choose carefully Here are a few tips: • To help prevent spyware, phishing, or viruses, use apps from trusted sites, like Google Play. • In Google Play, check the app's ratings and comments before installing. • If you doubt the safety of an app, don't install it. • Apps use up memory, data, battery, and processing power-some more than others. If you're not happy with how much memory, data, battery or processing power it's using, uninstall it. • Monitor children's access to apps to help prevent exposure to inappropriate content. • Certain apps may not provide completely accurate information. Take care, especially when it comes to personal health. Set app permissions You will only be asked for permissions when you use a feature in an app, instead of all at once when you install the app. To modify the app permissions settings at any time, tap Apps > Settings > Apps, then select the app and tap Permissions. To modify the app permissions by app type (such as Calendar or Camera) at any time, tap Apps > Settings > Apps, then tap Settings > App permissions.