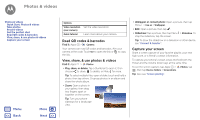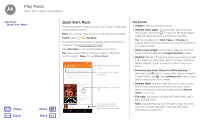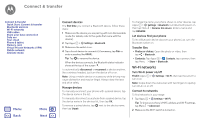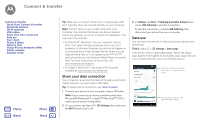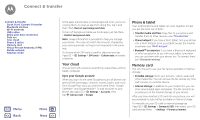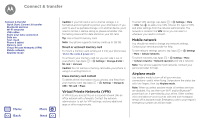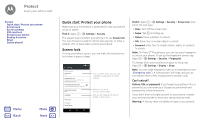Motorola Moto G 4th Gen Moto G 4th Gen. - User Guide - Page 46
Wi-Fi hotspot, Wi-Fi modes
 |
View all Motorola Moto G 4th Gen manuals
Add to My Manuals
Save this manual to your list of manuals |
Page 46 highlights
Connect & transfer Connect & transfer Quick Start: Connect & transfer Bluetooth wireless Wi-Fi networks USB cables Share your data connection Data use Your cloud Phone & tablet Memory card Virtual Private Networks (VPN) Mobile network Airplane mode Menu Back More Next 3 Tap a found network to connect it (if necessary, enter Network SSID, Security, and Wireless password, and tap Connect). When your phone connects, the Wi-Fi status indicator appears in the status bar. Note: If you see a question mark in the Wi-Fi status indicator , swipe the status bar down, tap the network, and enter the network's password. Tip: When Wi-Fi is on, your phone automatically reconnects to available networks it has used before. If a router previously had no internet connection, your phone will not automatically connect to it. Wi-Fi hotspot Note: This phone supports apps and services that may use a lot of data, so make sure your data plan meets your needs. Contact your service provider for details. Your can make your phone a Wi-Fi hotspot to provide portable, convenient internet access to other Wi-Fi enabled devices. Note: Keep it secure. To protect your phone and hotspot from unauthorized access, it is strongly recommended that you set up hotspot security (WPA2 is the most secure), including password. Find it: Apps > Settings > More > Tethering & portable hotspot and check Portable Wi-Fi hotspot Note: These steps may vary depending on your network. 1 Your phone turns off Wi-Fi and uses the mobile network for internet access. Tap Set up Wi-Fi hotspot to set up security: • Network SSID: Enter a unique name for your hotspot. • Security: Select the type of security you want: Open or WPA2. For WPA2, enter a unique password that others will need to access your Wi-Fi hotspot. Note: WPA2 is recommended by IEEE. • Password: Create a password with at least eight characters. 2 Tap SAVE. When your Wi-Fi hotspot is active, other Wi-Fi enabled devices can connect by entering your hotspot's Network name, selecting a Security type, and entering the correct Wireless password. Wi-Fi modes For those who like to get a bit more technical, your phone supports the following Wi-Fi modes: 802.11b, g, n, ac. USB cables Note: Copyright-do you have the right? Always follow the rules. See "Content Copyright" in the legal and safety information on your phone. To load music, pictures, videos, documents, or other files from your computer, connect your phone to your computer with a USB cable. To change the type of USB connection (if necessary), swipe the status bar down and tap USB.