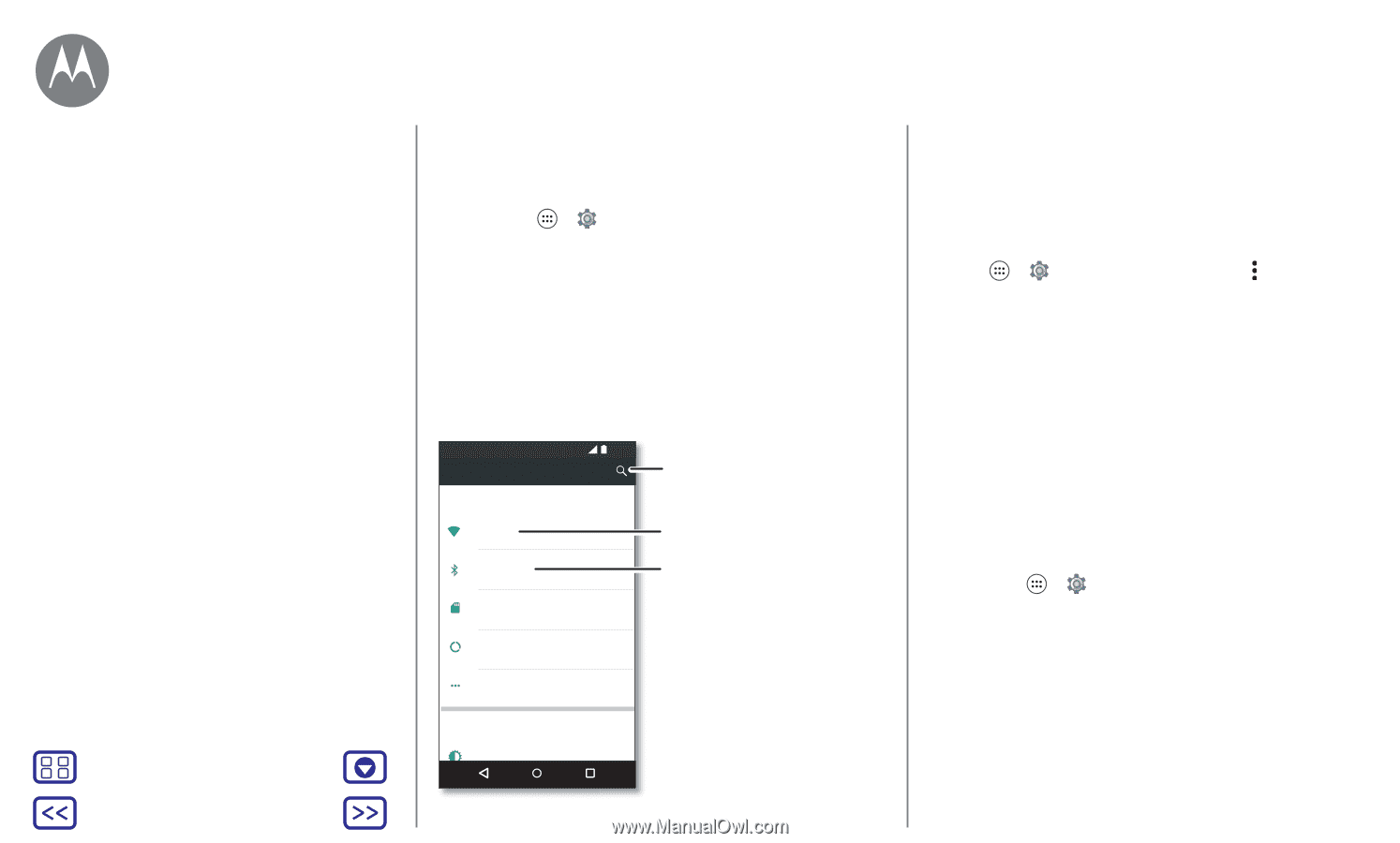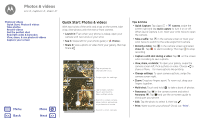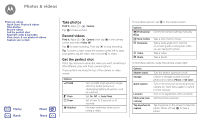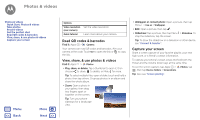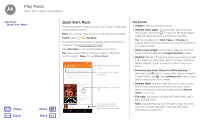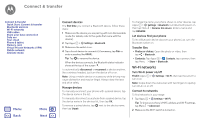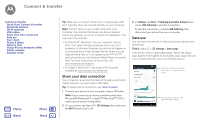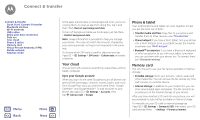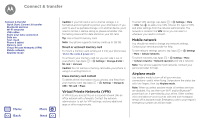Motorola Moto G 4th Gen Moto G 4th Gen. - User Guide - Page 44
Quick Start: Connect & transfer, Bluetooth wireless
 |
View all Motorola Moto G 4th Gen manuals
Add to My Manuals
Save this manual to your list of manuals |
Page 44 highlights
Connect & transfer wired up or wireless Connect & transfer Quick Start: Connect & transfer Bluetooth wireless Wi-Fi networks USB cables Share your data connection Data use Your cloud Phone & tablet Memory card Virtual Private Networks (VPN) Mobile network Airplane mode Menu Back More Next Quick Start: Connect & transfer Connect accessories, computers, networks, and more. Find it: Apps > Settings Tips & tricks • Quick settings: Get to the most used settings quickly. Swipe down the status bar with two fingers. See "Quick settings". • Bluetooth™ devices: To connect a Bluetooth headset, keyboard, or other device, tap Bluetooth. • Wi-Fi networks: To connect, tap Wi-Fi. Settings Wireless & networks Wi-Fi Bluetooth SIM cards Data usage More Device Display 12:36 Can't find a setting? Search for it. Change Wi-Fi settings. Change Bluetooth settings. • Wi-Fi hotspot: To make your phone a hotspot, check out "Wi-Fi hotspot". • USB cable: Your phone's micro USB port lets you exchange media and other files with a connected computer. To change the type of USB connection, tap Apps > Settings > Storage > Menu > USB computer connection. • Automatic connections: When Bluetooth or Wi-Fi power is on, your phone automatically reconnects to available devices or networks it has used before. • Airplane mode: Need to shut down wireless connections quickly? Swipe down the status bar with two fingers and tap Airplane mode. • Print: Want to print your photos, docs, or other things? Check out "Print". Bluetooth wireless Turn Bluetooth power on/off Find it: Apps > Settings > Bluetooth, then tap the switch to turn it on Note: Swipe down the status bar with two fingers to quickly turn Bluetooth on or off. Tip: To extend battery life or stop connections, turn Bluetooth off when you're not using it.