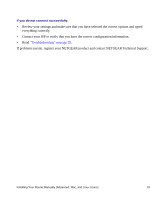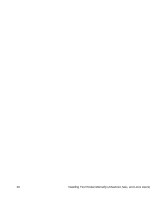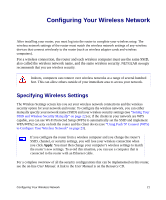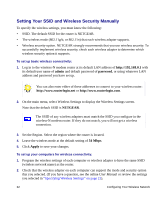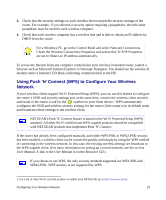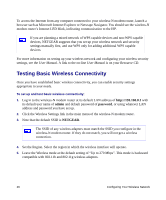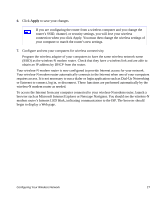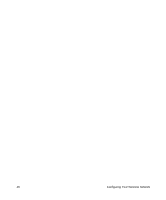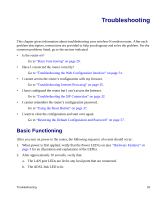Netgear DG834Nv2 DG834Nv2 Setup Manual - Page 28
admin, password, Next., Using the Push Button, Push Button, Select
 |
View all Netgear DG834Nv2 manuals
Add to My Manuals
Save this manual to your list of manuals |
Page 28 highlights
These instructions assume that you are configuring WPS on the router for the first time and connecting a WPS-capable device. To set up basic wireless connectivity: 1. Log in to the wireless-N modem router at its default LAN address of http://192.168.0.1 with its default user name of admin and default password of password, or using whatever LAN address and password you have set up. You can also enter either of these addresses to connect to your wireless router: http://www.routerlogin.net or http://www.routerlogin.com. 2. On the router main menu, select Add a WPS Client (computers that will connect wirelessly to the router are clients). The Add WPS Client wizard screen displays. Click Next. Figure 15 3. Select the method for adding the WPS client. A WPS client can be added using the Push Button method or the PIN method. • Using the Push Button. This is the preferred method. - Select the Push Button radio box and either press the WPS Push Button on the side of the router or click the soft WPS Push Button on the screen (as shown below). - The router will attempt to communicate with the client; you have 2 minutes to enable WPS from the client device using the client's WPS networking utility. 24 Configuring Your Wireless Network