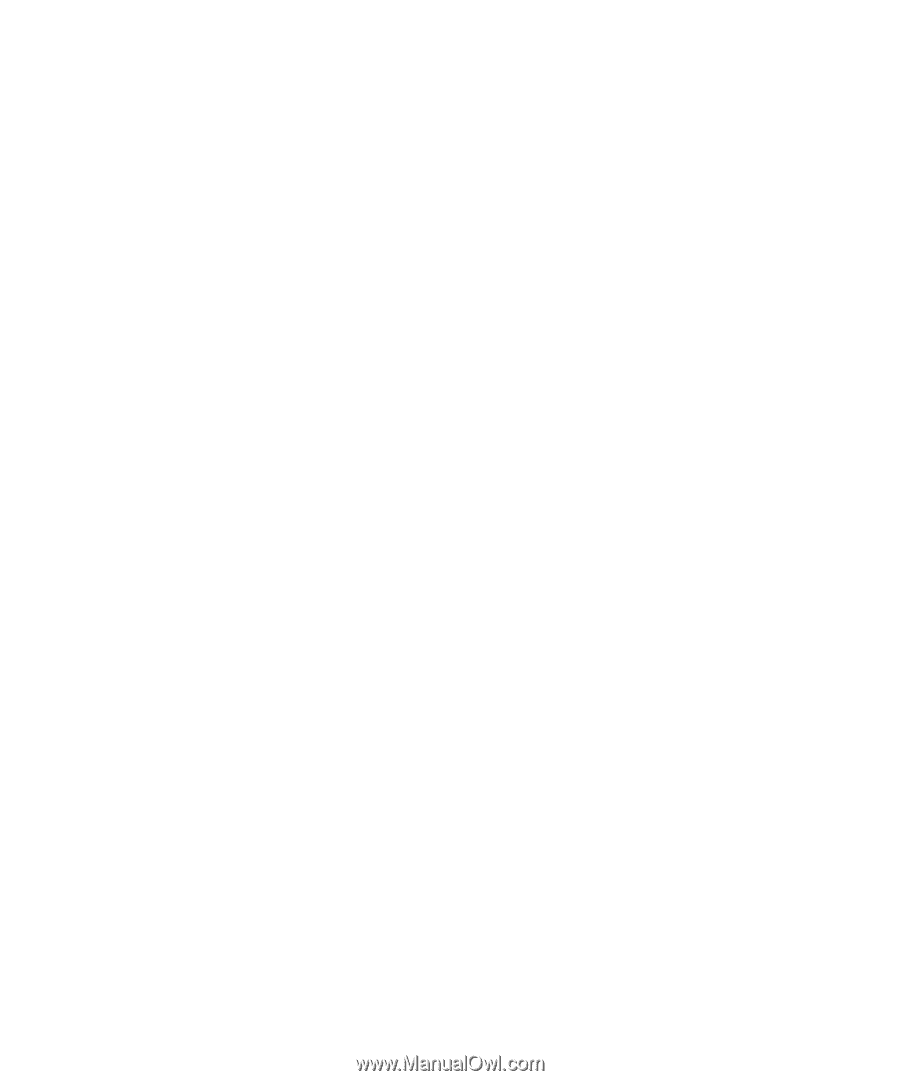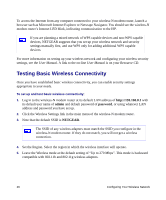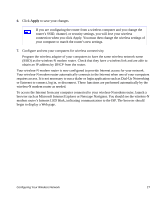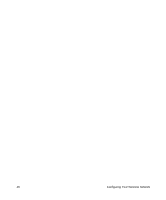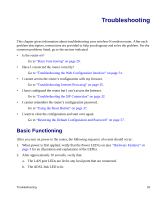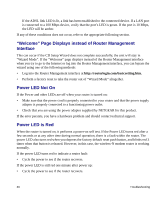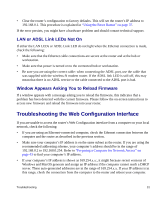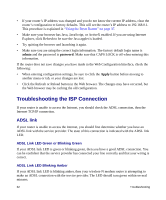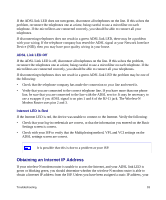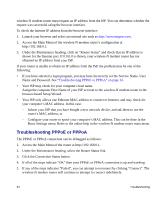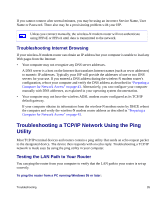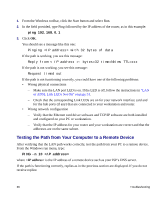Netgear DG834Nv2 DG834Nv2 Setup Manual - Page 35
LAN or ADSL Link LEDs Not On, Window Appears Asking You to Reload Firmware
 |
View all Netgear DG834Nv2 manuals
Add to My Manuals
Save this manual to your list of manuals |
Page 35 highlights
• Clear the router's configuration to factory defaults. This will set the router's IP address to 192.168.0.1. This procedure is explained in "Using the Reset Button" on page 37. If the error persists, you might have a hardware problem and should contact technical support. LAN or ADSL Link LEDs Not On If either the LAN LEDs or ADSL Link LED do not light when the Ethernet connection is made, check the following: • Make sure that the Ethernet cable connections are secure at the router and at the hub or workstation. • Make sure that power is turned on to the connected hub or workstation. • Be sure you are using the correct cable: when connecting the ADSL port, use the cable that was supplied with the wireless-N modem router. If the ADSL link LED is still off, this may mean that there is no ADSL service or the cable connected to the ADSL port is bad. Window Appears Asking You to Reload Firmware If a window appears with a message asking you to reload the firmware, this indicates that a problem has been detected with the current firmware. Please follow the on-screen instructions to access new firmware and reload the firmware into your router. Troubleshooting the Web Configuration Interface If you are unable to access the router's Web Configuration interface from a computer on your local network, check the following: • If you are using an Ethernet-connected computer, check the Ethernet connection between the computer and the router as described in the previous section. • Make sure your computer's IP address is on the same subnet as the router. If you are using the recommended addressing scheme, your computer's address should be in the range of 192.168.0.2 to 192.168.0.254. Refer to "Preparing a Computer for Network Access" on page 43 to find your computer's IP address. • If your computer's IP address is shown as 169.254.x.x:, it might because recent versions of Windows and MacOS generate and assign an IP address if the computer cannot reach a DHCP server. These auto-generated addresses are in the range of 169.254.x.x. If your IP address is in this range, check the connection from the computer to the router and reboot your computer. Troubleshooting 31