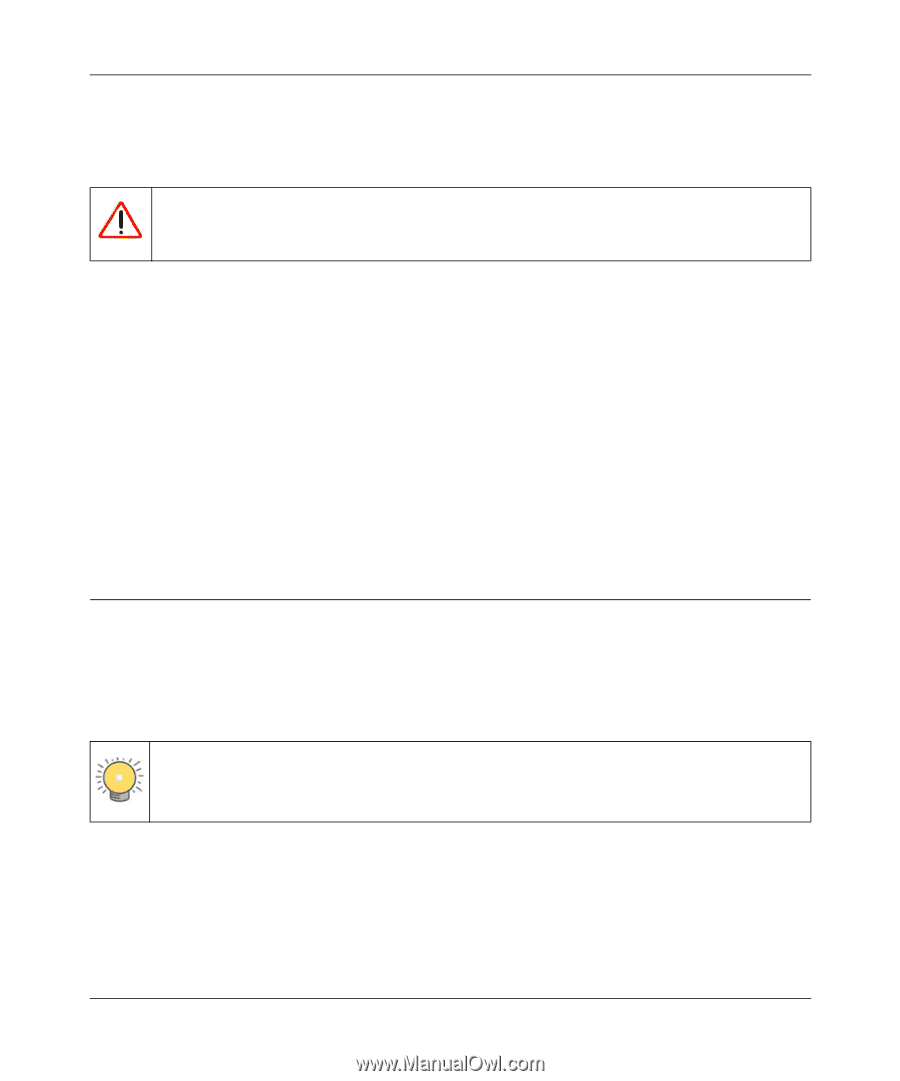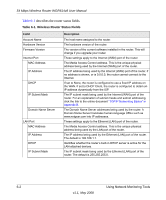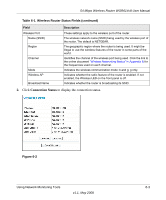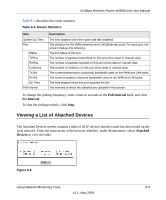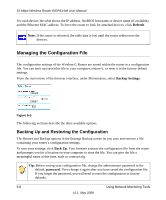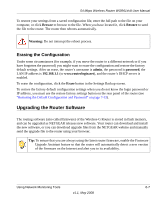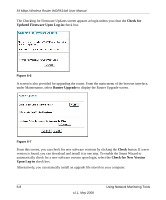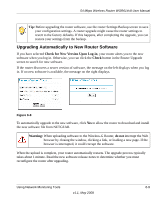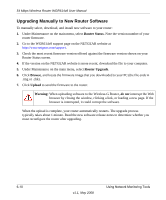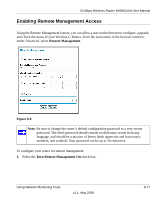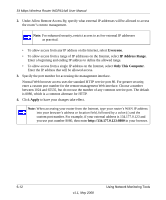Netgear WGR614v8 WGR614v8 User Manual - Page 101
Erasing the Configuration, Upgrading the Router Software - username
 |
View all Netgear WGR614v8 manuals
Add to My Manuals
Save this manual to your list of manuals |
Page 101 highlights
54 Mbps Wireless Router WGR614v8 User Manual To restore your settings from a saved configuration file, enter the full path to the file on your computer, or click Browse to browse to the file. When you have located it, click Restore to send the file to the router. The router then reboots automatically. Warning: Do not interrupt the reboot process. Erasing the Configuration Under some circumstances (for example, if you move the router to a different network or if you have forgotten the password) you might want to erase the configuration and restore the factory default settings. After an erase, the router's username is admin, the password is password, the LAN IP address is 192.168.1.1 (or www.routerlogin.net), and the router's DHCP server is enabled. To erase the configuration, click the Erase button in the Settings Backup screen. To restore the factory default configuration settings when you do not know the login password or IP address, you must use the restore factory settings button on the rear panel of the router (see "Restoring the Default Configuration and Password" on page 7-13). Upgrading the Router Software The routing software (also called firmware) of the Wireless-G Router is stored in flash memory, and can be upgraded as NETGEAR releases new software. Your router can download and install the new software, or you can download upgrade files from the NETGEAR website and manually send the upgrade file to the router using your browser. Tip: To ensure that you are always using the latest router firmware, enable the Firmware Upgrade Assistant feature so that the router will automatically detect a new version of the firmware on the Internet and alert you to its availability. Using Network Monitoring Tools 6-7 v1.1, May 2008