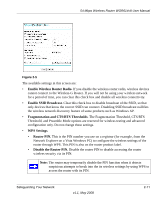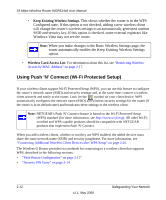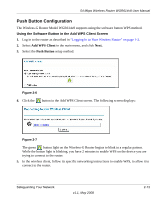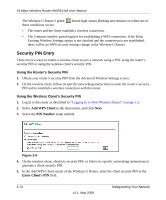Netgear WGR614v8 WGR614v8 User Manual - Page 42
Connecting Additional Wireless Client Devices after WPS Setup, Adding Additional WPS-Enabled Clients
 |
View all Netgear WGR614v8 manuals
Add to My Manuals
Save this manual to your list of manuals |
Page 42 highlights
54 Mbps Wireless Router WGR614v8 User Manual These options are available under WPS Settings: • Router's PIN. The PIN is displayed so that you can use it to configure the router through WPS (Wi-Fi Protected Setup). It is also displayed on the router's label. • Disable Router's PIN. If the router's PIN is disabled, you cannot use the router's WPS PIN method to connect a wireless client. However, you can still use the client's WPS PIN method. The router might disable the PIN if it detects suspicious attempts to break into your wireless settings; this can happen if the check box is selected. You can enable the PIN by clearing the check box and clicking Apply. Also, you can add WPS-enabled wireless clients using the Push Button method. • Keep Existing Wireless Settings. This check box is automatically selected after WPS is enabled to prevent unwanted settings changes, and is also selected if you have already specified wireless security settings or your SSID without using WPS. When this check box is not selected, adding a new wireless client using the push button or the Add WPS Client screen (see "Push Button Configuration" on page 2-13) changes the router's SSID and security passphrase. You might need to clear it if you are using certain registrars, such as for a Windows Vista PC, to configure the router through WPS. Connecting Additional Wireless Client Devices after WPS Setup You can add WPS-enabled and non-WPS-enabled client devices. Adding Additional WPS-Enabled Clients To add an additional wireless client device that is WPS enabled: Note: Your wireless settings do not change when you add an additional WPS-enabled client unless you have cleared the Keep Existing Wireless Settings check box (in the Wireless Settings screen). If you do clear the check box, a new SSID and a passphrase are generated, and all existing connected wireless clients are disassociated and disconnected from the router. 1. Follow the procedures in "Push Button Configuration" on page 2-13 or "Security PIN Entry" on page 2-14. 2. For information about how to view a list of all devices connected to your router (including wireless and Ethernet-connected), see "Viewing a List of Attached Devices" on page 6-5. 2-16 v1.1, May 2008 Safeguarding Your Network