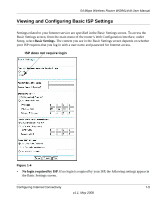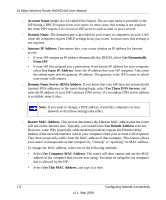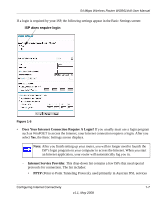Netgear WGR614v8 WGR614v8 User Manual - Page 24
Name SSID, b and g, Apply, The default SSID is NETGEAR. - problems
 |
View all Netgear WGR614v8 manuals
Add to My Manuals
Save this manual to your list of manuals |
Page 24 highlights
54 Mbps Wireless Router WGR614v8 User Manual 2. For the wireless network name (SSID), use the default name, or choose a suitable descriptive name. In the Name (SSID) field, you can enter a value of up to 32 alphanumeric characters. The default SSID is NETGEAR. Note: The SSID is case-sensitive; NETGEAR is not the same as nETgear. Also, the SSID of any wireless access adapters must match the SSID you specify in the Wireless-G Router. If they do not match, you will not get a wireless connection to the Wireless-G Router. 3. Select the region in which the wireless interface will operate. 4. Set the channel. The default channel is Auto. This field determines which operating frequency is used. It should not be necessary to change the wireless channel unless you notice interference problems with another nearby wireless router or access point. Select a channel that is not being used by any other wireless networks within several hundred feet of your router. For more information about the wireless channel frequencies, click the link to the online document "Wireless Networking Basics" in Appendix B. 5. Set the mode to b and g. 6. For Security Options, select None. 7. Click Apply to save your changes. Note: If you are configuring the router from a wireless computer and you change the router's SSID, channel, or security settings, you will lose your wireless connection when you click Apply. You must then change the wireless settings of your computer to match the router's new settings. 1-10 v1.1, May 2008 Configuring Internet Connectivity