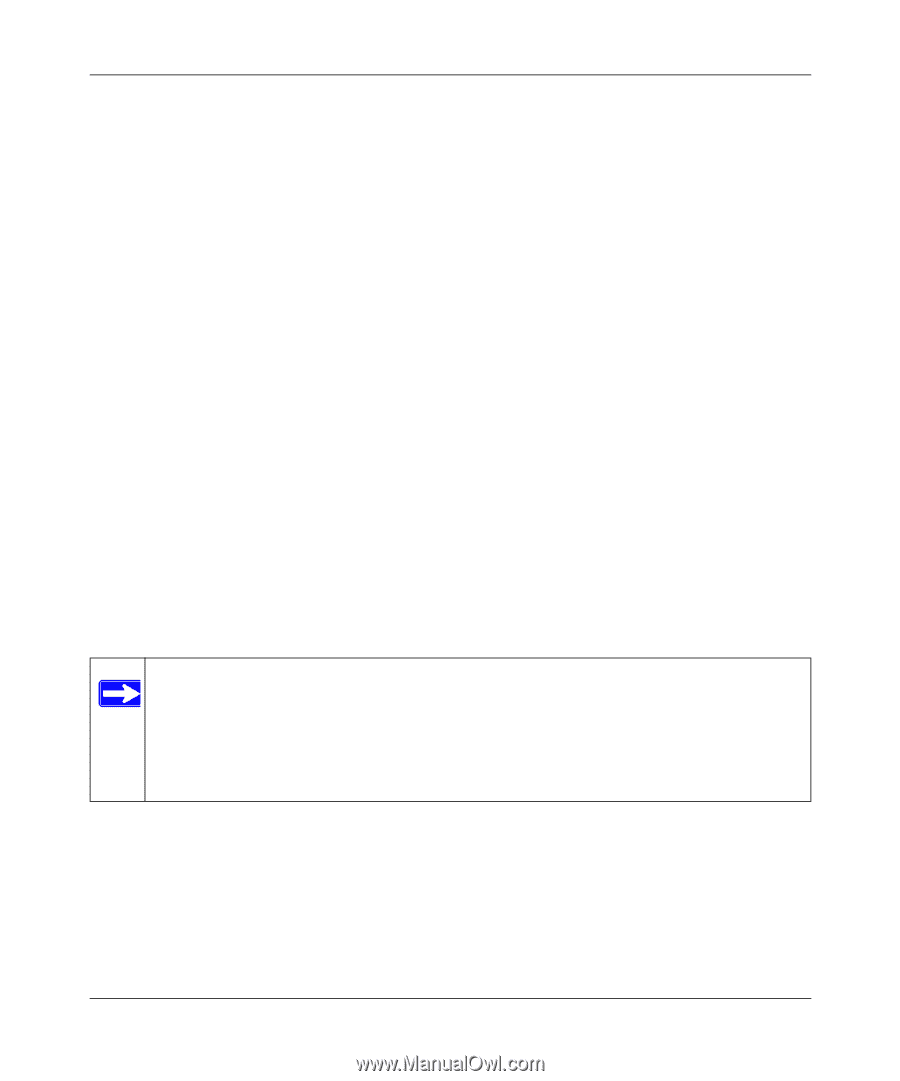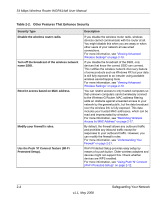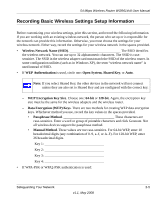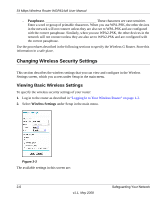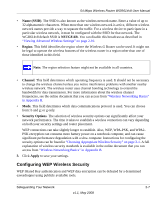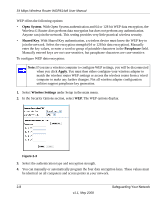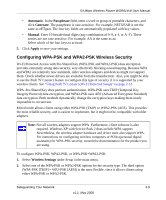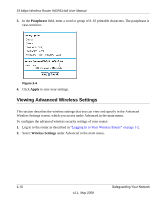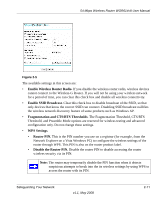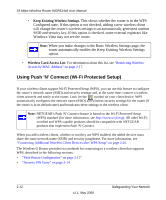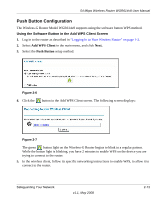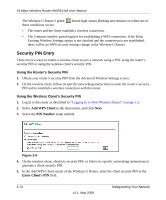Netgear WGR614v8 WGR614v8 User Manual - Page 35
Configuring WPA-PSK and WPA2-PSK Wireless Security, Automatic, Passphrase, Generate, Manual, Apply - driver
 |
View all Netgear WGR614v8 manuals
Add to My Manuals
Save this manual to your list of manuals |
Page 35 highlights
54 Mbps Wireless Router WGR614v8 User Manual • Automatic. In the Passphrase field, enter a word or group of printable characters, and click Generate. The passphrase is case-sensitive. For example, NETGEAR is not the same as nETgear. The four key fields are automatically populated with key values. • Manual. Enter 10 hexadecimal digits (any combination of 0-9, a-f, or A-F). These entries are not case-sensitive. For example, AA is the same as aa. Select which of the four keys to activate. 5. Click Apply to save your settings. Configuring WPA-PSK and WPA2-PSK Wireless Security Wi-Fi Protected Access with Pre-Shared Key (WPA-PSK and WPA2-PSK) data encryption provides extremely strong data security, very effectively blocking eavesdropping. Because WPA and WPA2 are relatively new standards, older wireless adapters and devices might not support them. Check whether newer drivers are available from the manufacturer. Also, you might be able to use the Push 'N' Connect feature to configure this type of security if it is supported by your wireless clients. See "Using Push 'N' Connect (Wi-Fi Protected Setup)" on page 2-12. WPA-Pre-Shared Key does perform authentication. WPA-PSK uses TKIP (Temporal Key Integrity Protocol) data encryption, and WPA2-PSK uses AES (Advanced Encryption Standard) data encryption. Both methods dynamically change the encryption keys making them nearly impossible to circumvent. Mixed mode allows clients using either WPA-PSK (TKIP) or WPA2-PSK (AES). This provides the most reliable security, and is easiest to implement, but it might not be compatible with older adapters. Note: Not all wireless adapters support WPA. Furthermore, client software is also required. Windows XP with Service Pack 2 does include WPA support. Nevertheless, the wireless adapter hardware and driver must also support WPA. For instructions on configuring wireless computers or PDAs (personal digital assistants) for WPA-PSK security, consult the documentation for the product you are using. To configure WPA-PSK, WPA2-PSK, or WPA-PSK+WPA2-PSK: 1. Select Wireless Settings under Setup in the main menu. 2. Select one of the WPA-PSK or WPA2-PSK options for the security type. The third option (WPA-PSK [TKIP] + WP2-PSK [AES]) is the most flexible, since it allows clients using either WPA-PSK or WPA2-PSK. Safeguarding Your Network 2-9 v1.1, May 2008