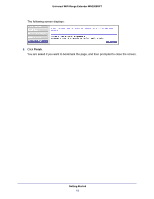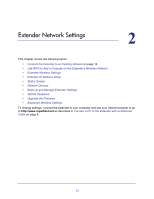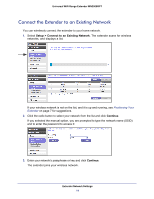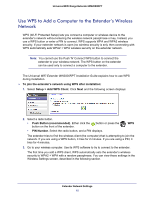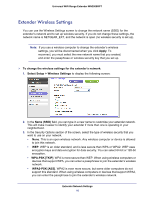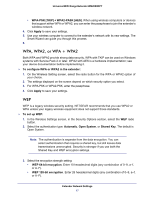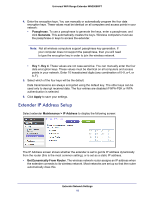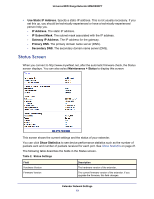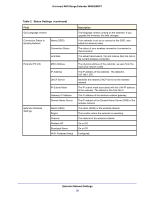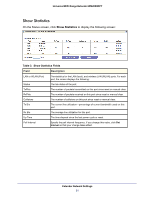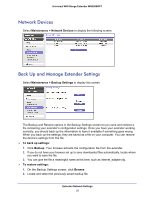Netgear WN2000RPTv2 User Guide - Page 17
Wpa, Or Wpa + Wpa2, Wep, Wpa-psk [tkip] + Wpa2-pask [aes] - smart wizard
 |
View all Netgear WN2000RPTv2 manuals
Add to My Manuals
Save this manual to your list of manuals |
Page 17 highlights
Universal WiFi Range Extender WN2000RPT • WPA-PSK [TKIP] + WPA2-PASK [AES]. When using wireless computers or devices that support either WPA or WPA2, you can enter the passphrase to join the extender's wireless network. 4. Click Apply to save your settings. 5. Use your wireless computer to connect to the extender's network with its new settings. The Smart Wizard can guide you through this process. 6. WPA, WPA2, or WPA + WPA2 Both WPA and WPA2 provide strong data security. WPA with TKIP can be used on Windows systems with Service Pack 2 or later. WPA2 with AES is a hardware implementation; see your device documentation before implementing it. To configure WPA or WPA2 in the extender: 1. On the Wireless Setting screen, select the radio button for the WPA or WPA2 option of your choice. 2. The settings displayed on the screen depend on which security option you select. 3. For WPA-PSK or WPA2-PSK, enter the passphrase. 4. Click Apply to save your settings. WEP WEP is a legacy wireless security setting. NETGEAR recommends that you use WPA2 or WPA unless your legacy wireless equipment does not support those standards. To set up WEP: 1. In the Wireless Settings screen, in the Security Options section, select the WEP radio button. 2. Select the authentication type: Automatic, Open System, or Shared Key. The default is Open System. Note: The authentication is separate from the data encryption. You can select authentication that requires a shared key, but still leaves data transmissions unencrypted. Security is stronger if you use both the Shared Key and WEP encryption settings. 3. Select the encryption strength setting: • WEP 64-bit encryption. Enter 10 hexadecimal digits (any combination of 0-9, a-f, or A-F). • WEP 128-bit encryption. Enter 26 hexadecimal digits (any combination of 0-9, a-f, or A-F). Extender Network Settings 17