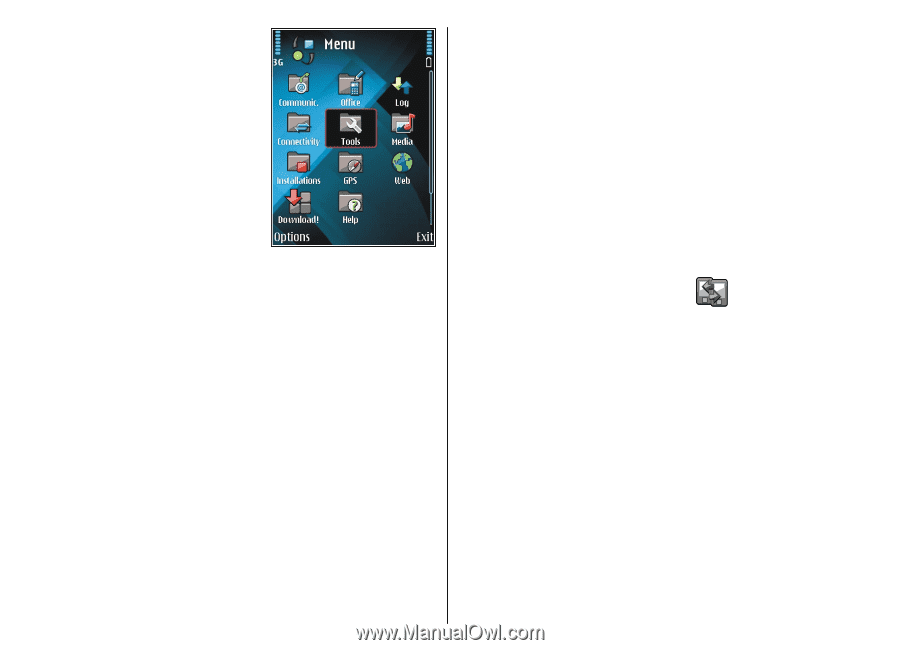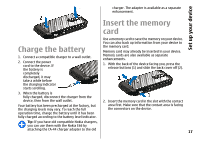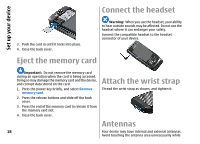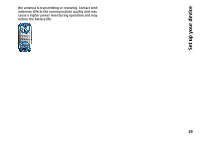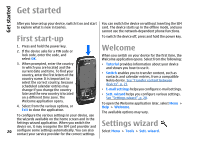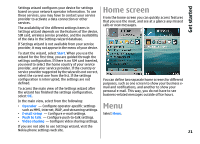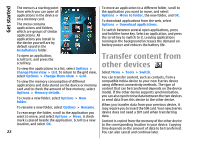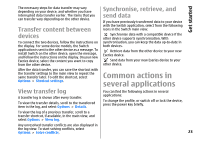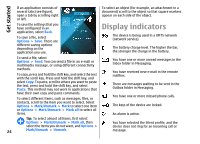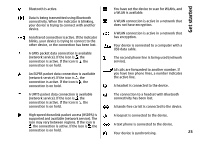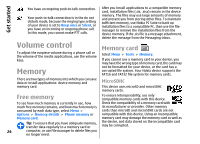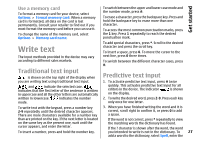Nokia E66 User Guide - Page 22
Transfer content from other devices - application free download
 |
UPC - 890552609239
View all Nokia E66 manuals
Add to My Manuals
Save this manual to your list of manuals |
Page 22 highlights
Get started The menu is a starting point To move an application to a different folder, scroll to from which you can open all applications in the device or the application you want to move, and select Options > Move to folder, the new folder, and OK. on a memory card. The menu contains applications and folders, which are groups of similar applications. All applications you install in the device yourself are by default saved in the To download applications from the web, select Options > Download applications. To switch between several open applications, press and hold the home key. Select an application, and press the scroll key to switch to it. Leaving applications running in the background increases the demand on battery power and reduces the battery life. Installations folder. To open an application, scroll to it, and press the Transfer content from scroll key. To view the applications in a list, select Options > Change Menu view > List. To return to the grid view, select Options > Change Menu view > Grid. other devices Select Menu > Tools > Switch. You can transfer content, such as contacts, from a To view the memory consumption of different applications and data stored on the device or memory card and to check the amount of free memory, select Options > Memory details. To create a new folder, select Options > New folder. To rename a new folder, select Options > Rename. compatible Nokia device to your new Eseries device using different connectivity methods. The type of content that can be transferred depends on the device model. If the other device supports synchronisation, you can also synchronise data between the two devices or send data from this device to the other device. When you transfer data from your previous device, it may require you to insert the SIM card. Your new Eseries To rearrange the folder, scroll to the application you want to move, and select Options > Move. A check device does not need a SIM card when transferring data. mark is placed beside the application. Scroll to a new Content is copied from the memory of the other device location, and select OK. to the corresponding location in your device. Copying time depends on the amount of data to be transferred. 22 You can also cancel and continue later.