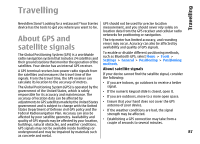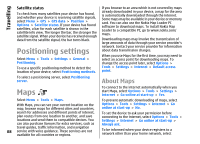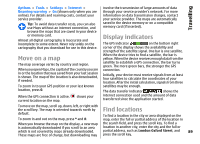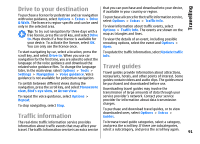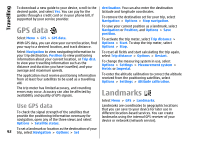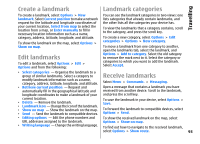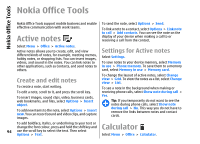Nokia E66 User Guide - Page 92
GPS data, Use GPS data, Landmarks
 |
UPC - 890552609239
View all Nokia E66 manuals
Add to My Manuals
Save this manual to your list of manuals |
Page 92 highlights
Travelling To download a new guide to your device, scroll to the desired guide, and select Yes. You can pay for the guides through a credit card or in your phone bill, if supported by your service provider. destination. You can also enter the destination latitude and longitude coordinates. To remove the destination set for your trip, select Navigation > Options > Stop navigation. GPS data Select Menu > GPS > GPS data. With GPS data, you can view your current location, find your way to a desired location, and track distance. To save your current position as a landmark, select Navigation or Position, and Options > Save position. To activate the trip meter, select Trip distance > Options > Start. To stop the trip meter, select Options > Stop. Select Navigation to view navigating information to your trip destination, Position to view positioning information about your current location, or Trip dist. to view your travelling information such as the distance and duration you have travelled, and your average and maximum speeds. The application must receive positioning information from at least four satellites to be used as a travelling aid. To reset all fields and start calculating the trip again, select Trip distance > Options > Restart. To change the measuring system in use, select Options > Settings > Measurement system > Metric or Imperial. To enter the altitude calibration to correct the altitude received from the positioning satellites, select Options > Settings > Altitude calibration. The trip meter has limited accuracy, and rounding errors may occur. Accuracy can also be affected by availability and quality of GPS signals. Use GPS data To check the signal strength of the satellites that provide the positioning information necessary for navigation, open any of the three views and select Options > Satellite status. Landmarks Select Menu > GPS > Landmarks. Landmarks are coordinates to geographic locations that you can save to your device for later use in different location-based services. You can create landmarks using the internal GPS receiver of your device or network (network service). To set a landmark or location as the destination of your 92 trip, select Navigation > Options > Set