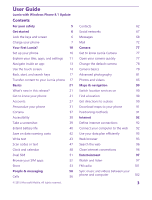Nokia Lumia 435 User Guide
Nokia Lumia 435 Manual
 |
View all Nokia Lumia 435 manuals
Add to My Manuals
Save this manual to your list of manuals |
Nokia Lumia 435 manual content summary:
- Nokia Lumia 435 | User Guide - Page 1
User Guide Lumia with Windows Phone 8.1 Update Issue 1.0 EN-US - Nokia Lumia 435 | User Guide - Page 2
. For the online user guidance, videos, even more info, and troubleshooting help, go to www.microsoft.com/mobile/support/. You can also check out the support videos at www.youtube.com/lumiasupport. Moreover, there's a user guide in your phone - it's always with you, available when needed. To find - Nokia Lumia 435 | User Guide - Page 3
User Guide Lumia with Windows Phone 8.1 Update Contents For your safety 5 Get started 6 Lock the keys and screen 6 Charge your phone 7 Your first Lumia? 10 Set up your phone 10 Explore your tiles, apps, and settings 11 Navigate inside an app 13 Use the touch screen 14 Back, start, - Nokia Lumia 435 | User Guide - Page 4
Games 103 Lifestyle apps and services 105 Office 108 Microsoft Office Mobile 108 Write a note 111 Continue with a document on another phone and computer 124 Security 126 Wallet 128 Access codes 129 Troubleshooting and support 130 © 2015 Microsoft Mobile. All rights reserved. 4 - Nokia Lumia 435 | User Guide - Page 5
instructions in restricted areas. ROAD SAFETY COMES FIRST Obey all local laws. Always keep your hands free SERVICE Only qualified personnel may install or repair this product. BATTERIES, CHARGERS, AND OTHER ACCESSORIES Use only batteries, chargers, and other accessories approved by Microsoft Mobile - Nokia Lumia 435 | User Guide - Page 6
have your phone up and running in no time. Lock the keys and screen Want to avoid accidentally making a call when your phone is in your pocket or bag? Press the power key. Unlock the keys and screen Press the power key, and drag the lock screen up. © 2015 Microsoft Mobile. All rights reserved. 6 - Nokia Lumia 435 | User Guide - Page 7
of the charger's cable to your phone. 3. When the battery is full, disconnect the charger from the phone, then from the wall outlet. You don't need to charge the battery for a specific length of time, and you can use the phone while it's charging. © 2015 Microsoft Mobile. All rights reserved. 7 - Nokia Lumia 435 | User Guide - Page 8
, go to www.microsoft.com/ mobile/support/wpfeatures. You may need a wireless charging cover for wireless charging to work. The cover may be included in the sales box, or it may be sold separately. Only use original Lumia wireless charging covers designed for your phone. Wireless chargers - Nokia Lumia 435 | User Guide - Page 9
sure there's nothing between the charger and the device. Do not attach any objects, such as stickers, on the device surface near the charging area. For more info on wireless charging, see the user guide of your charger and wireless charging cover. © 2015 Microsoft Mobile. All rights reserved. 9 - Nokia Lumia 435 | User Guide - Page 10
on for the first time, your phone guides you to set up your network connections, phone settings, and Microsoft account in one sitting. You need a Microsoft account to back up and restore your phone, to buy, install, and update apps, and to access some Microsoft services, such as: • Xbox • Xbox Music - Nokia Lumia 435 | User Guide - Page 11
number or your email address. 7. When you receive the code, type it in, and you are ready to back up your data and use your phone. Tip: If your screen turns off, press the power key, and drag the lock screen up. Explore your tiles, apps, and settings Everything you need is on 2 views: the - Nokia Lumia 435 | User Guide - Page 12
look up an app in the apps menu, tap , or tap a letter. 2. To add an app shortcut to your start screen, in the apps menu, tap and hold the app, and tap pin to start. Check notifications and change settings quickly Swipe down from the top of the screen. © 2015 Microsoft Mobile. All rights reserved - Nokia Lumia 435 | User Guide - Page 13
more views in an app, swipe left. To discover more actions, use the options menu. In most apps, to go to another view, swipe left. Find more options in an app Tap . In the options menu, you can find additional settings and actions that are not shown as icons. © 2015 Microsoft Mobile. All rights - Nokia Lumia 435 | User Guide - Page 14
gloves. On the start screen, swipe down from the top of the screen, tap ALL SETTINGS > touch, and switch Touch sensitivity to high. Sensitive touch is not supported by all phones. For availability, go to www.microsoft.com/mobile/support/wpfeatures. © 2015 Microsoft Mobile. All rights reserved. 14 - Nokia Lumia 435 | User Guide - Page 15
between the start screen and the apps menu, or between different views in the hubs. To quickly scroll through a long list or menu, slide your finger quickly in a flicking motion up or down the screen, and lift your finger. To stop the scrolling, tap the screen. © 2015 Microsoft Mobile. All rights - Nokia Lumia 435 | User Guide - Page 16
phone 90 degrees. To lock the screen in its current orientation, on the start screen, swipe down from the top of the screen, and tap ALL SETTINGS > screen rotation. Switch Rotation lock to On . Screen rotation may not work in all apps or views. © 2015 Microsoft Mobile. All rights reserved. 16 - Nokia Lumia 435 | User Guide - Page 17
hold , and follow the instructions. This feature is not available in all languages. If you set your phone to a language not supported, the Cortana tile and app aren't shown. For info on the supported languages, go to www.windowsphone.com. Transfer content to your Lumia phone Learn how to transfer - Nokia Lumia 435 | User Guide - Page 18
a Microsoft account set up on your new Lumia phone yet, on the start screen, swipe down from the top of the screen, tap ALL SETTINGS > email+accounts > add an account, and create a Microsoft account following the instructions shown on the screen. © 2015 Microsoft Mobile. All rights reserved. 18 - Nokia Lumia 435 | User Guide - Page 19
to your new Lumia phone. To easily upload and manage your content in OneDrive, download and install the OneDrive app from: • Google Play for an Android phone • iTunes Store for an iPhone • Store for Windows Phones (if not already in phone) • Mac App Store for an Apple Mac • support.microsoft.com for - Nokia Lumia 435 | User Guide - Page 20
calendar events to your Outlook.com. 4. To access your photos, on your Lumia phone, swipe left, and tap OneDrive. Your contacts and calendar events are synced automatically. Tip: Your Symbian or S40 phone doesn't support Nokia Suite? Or want to transfer other content, such as your videos? You can - Nokia Lumia 435 | User Guide - Page 21
. • Choose the snooze time and alarm tone to suit you. • Get a VPN service for your personal use. • Cortana supported in new regions: United Kingdom and China. Get to know your phone Your phone has two views, start screen and apps menu. To switch between the views, simply swipe left or right. Start - Nokia Lumia 435 | User Guide - Page 22
, tap the first letter or character for the app you want. View, switch between, and close open apps To view the open apps, press and hold . To switch the app, swipe to the app you want, and tap the app. To close the apps you no longer need, tap . © 2015 Microsoft Mobile. All rights reserved. 22 - Nokia Lumia 435 | User Guide - Page 23
the navigation bar All Lumia phones have 3 keys across the bottom: the back, start, and search key. You can change the way this navigation bar behaves. Hiding the navigation bar is not supported by all phones. For availability, go to www.microsoft.com/mobile/support/wpfeatures. To hide the - Nokia Lumia 435 | User Guide - Page 24
or receive calls, you can still access your music, videos, and offline games if you switch airplane mode on. Airplane mode closes connections to the mobile network and switches your device's wireless features off. If supported by your device, the NFC payment and ticketing - Nokia Lumia 435 | User Guide - Page 25
to www.microsoft.com/mobile/support/wpfeatures. 1. On the start screen, swipe down from the top of the screen, and tap ALL SETTINGS > airplane mode. 2. Switch Status to On . Icons shown on your phone The status bar at the top of the screen tells you the current time, battery and signal strength - Nokia Lumia 435 | User Guide - Page 26
power level The battery is charging. Battery saver mode is switched on. Battery power or state of the battery isn't currently known. Notifications You have unread notifications, such as new messages. To check the notifications, swipe down from the top of the screen. Profiles Vibrate mode - Nokia Lumia 435 | User Guide - Page 27
you can access Microsoft services with a single username Back up your contacts • Upload, store, and share pictures and documents • Back up your phone on OneDrive • Use the Xbox Music and Xbox Video services social networking services to your People hub www.microsoft.com/en-us/account/wizard.aspx. Create - Nokia Lumia 435 | User Guide - Page 28
last 4 digits of your phone number or your email address. 6. When you receive the code, type it in. Your data and settings are synced to your phone. Tip: If your previous phone was a Windows Phone and you have backed up your content to your Microsoft account, restore the backup and get your stuff - Nokia Lumia 435 | User Guide - Page 29
from Store or games store. Xbox doesn't support child accounts in some countries or regions where Windows Phones are available. 1. Go to https://www in the clouds. You don't need to worry about freeing memory for your favorite or new apps. OneDrive is cloud storage for all your documents and photos - Nokia Lumia 435 | User Guide - Page 30
on the start screen, swipe down from the top of the screen, and tap Save to to phone. Save a photo back to your phone from OneDrive Tap Photos, possible data costs, contact your network service provider. There are several places where app from Store to see and manage all types of files on - Nokia Lumia 435 | User Guide - Page 31
and the name of the service, and follow the instructions shown. Personalize your phone Learn how to personalize the start screen, and how to change ringtones. Personalize the start screen Make your start screen yours - choose your background photo, pin your favorite apps and much more to the - Nokia Lumia 435 | User Guide - Page 32
Windows devices, on the start screen, swipe down from the top of the screen, tap ALL SETTINGS > sync my settings, and switch theme to On . Move a tile Tap and hold the tile, drag and drop it to the new location, and tap the screen an app from the folder, tap the folder, then tap the app you want - Nokia Lumia 435 | User Guide - Page 33
them directly from the start screen. Show more tiles on the start screen See more apps at a glance - add a third column of tiles to your start screen. Showing more tiles is not supported by all phone models. For availability, go to www.microsoft.com/mobile/support/wpfeatures. If your phone has - Nokia Lumia 435 | User Guide - Page 34
the time even when your screen times out. Glance is not supported by all phones. For availability, go to www.microsoft.com/mobile/ support/wpfeatures. 1. On the start screen, swipe down from the top of the screen, and tap ALL SETTINGS > Glance screen. 2. Switch Glance screen to always on. Tip: It - Nokia Lumia 435 | User Guide - Page 35
your own start screen. Tip: To let your kids make an in-app purchase, such as buy game points, back to the kid's start screen On your own lock screen, swipe left, and on the kid's lock screen, swipe up. Switch the kid's start screen off On the start screen, swipe down from the top of the screen - Nokia Lumia 435 | User Guide - Page 36
specific ringtone for a contact so you immediately know when they are calling? Edit the contact info in the People hub. Change the message tone or other notification sounds Tap manage app sounds and the app Windows Vista, Windows 7, Windows top of the screen, and tap Mobile. All rights reserved. 36 - Nokia Lumia 435 | User Guide - Page 37
fiddling with the touch screen to distract you from other activities. You need a Microsoft account to use Cortana. This feature is not available in all languages. If you set your phone to a language not supported, the Cortana tile and app aren't shown. For info on the supported languages, go to www - Nokia Lumia 435 | User Guide - Page 38
, search the web, or open an app. Tap Cortana. Tap , say what you want to do, and follow the instructions shown on your phone. Example: Say mobile/support/ wpfeatures. 1. On the start screen, swipe from the top of the screen, tap ALL SETTINGS > Hey Cortana > train, and follow the instructions - Nokia Lumia 435 | User Guide - Page 39
available TTY/TDD modes may vary depending on your network service provider. Use your phone with a hearing aid Switch Telecoil to On . Use the screen reader Narrator reads the info on your screen aloud. Not all languages are supported, and you may need to download additional language packages - Nokia Lumia 435 | User Guide - Page 40
the battery charge level is low. To check the battery status, and to turn Battery Saver on, on the start screen, swipe down from the top of the screen, and tap ALL SETTINGS > Battery Saver. When your phone goes into battery saver mode, you may not be able to change the settings of all apps. © 2015 - Nokia Lumia 435 | User Guide - Page 41
ALL SETTINGS > glance, and switch Glance screen to peek. To turn glance off, switch Glance screen to off. Glance is not supported by all phones. For availability, go to www.microsoft.com/mobile/support/ wpfeatures. • Use double-tap to wake up your phone only when needed. To turn the feature off, on - Nokia Lumia 435 | User Guide - Page 42
on only when needed. To turn the NFC feature off, on the start screen, swipe down from the top of the screen, tap ALL SETTINGS > NFC, and switch Tap to share to Off . NFC is not supported by all phones. For availability, go to www.microsoft.com/mobile/support/ wpfeatures. Use a Wi-Fi connection to - Nokia Lumia 435 | User Guide - Page 43
use. Close a mobile data connection On the start screen, swipe down from the top of the screen, tap ALL SETTINGS > cellular +SIM, and switch Data key 7 Enter key 8 Backspace key The keyboard layout can vary in different apps and languages. The language key is only shown when more than one language - Nokia Lumia 435 | User Guide - Page 44
Not all languages are supported. Switch between upper and lower case characters Tap the shift key. To switch caps lock mode on, double-tap the key. To return the numbers and symbol key, slide your finger to the character, and lift your finger. © 2015 Microsoft Mobile. All rights reserved. 44 - Nokia Lumia 435 | User Guide - Page 45
and a few other suggestions. Correct a word If you notice that you have misspelled a word, tap it to see suggestions for correcting the word. © 2015 Microsoft Mobile. All rights reserved. 45 - Nokia Lumia 435 | User Guide - Page 46
you have written them a few times. Switch word suggestions off On the start screen, swipe down from the top of the screen, and tap ALL SETTINGS > keyboard.Tap your language keyboard, and clear the Suggest more than one keyboard has been installed. © 2015 Microsoft Mobile. All rights reserved. 46 - Nokia Lumia 435 | User Guide - Page 47
Use your phone camera to scan things, such as QR codes, barcodes, and book and DVD covers, and get further info on what your phone recognizes. Vision search is not supported by all phones. For availability, go to www.microsoft.com/ mobile/support/wpfeatures. Tap the search key , and tap . If your - Nokia Lumia 435 | User Guide - Page 48
feature of the next active alarm if you have pinned the Alarms app to the start screen. The tile size must be at least medium. Snooze back key snoozes the alarm for 2 minutes. Turn an alarm off Tap Alarms, and switch the alarm to Off . Delete an alarm Tap the alarm and . © 2015 Microsoft Mobile - Nokia Lumia 435 | User Guide - Page 49
Automatic update is a network service and may not be available depending on your region or network service provider. On the start screen, swipe down from the top of the screen, and tap ALL SETTINGS status you want. By default, your status is free. © 2015 Microsoft Mobile. All rights reserved. 49 - Nokia Lumia 435 | User Guide - Page 50
. Switch between calendar views Want to see your appointments for the day or week at a glance? Planning when to have your vacation? You can browse through your calendar in different views. Tap reminders are not shown in different calendar views. © 2015 Microsoft Mobile. All rights reserved. 50 - Nokia Lumia 435 | User Guide - Page 51
feature, contact your network service provider. Manage your SIMs Don't want work to interfere with your free time? Or do you have a cheaper data connection on one SIM? You can decide which SIM you want to use. Dual SIM is not supported by all phones. For availability, go to www.microsoft.com/mobile - Nokia Lumia 435 | User Guide - Page 52
only one SIM. Dual SIM is not supported by all phones. For availability, go to www.microsoft.com/mobile/ support/wpfeatures. You must have both SIMs inserted to access the dual SIM call settings. For availability of this service, contact your network service provider. 1. On the start screen, swipe - Nokia Lumia 435 | User Guide - Page 53
apps, games, and other items, some of which are free of charge. Browse Store to find the latest content for you and your phone. You can download: • Apps • Games • Entertainment apps and services • News apps and services phone by text message. Many items are free of charge; some you need to pay for - Nokia Lumia 435 | User Guide - Page 54
item to view its details. 3. If the item has a price, tap buy, or to try the item for free for a limited time, tap try. If the item is free, tap install. The availability of payment methods depends on your country of residence and your network service provider. 4. If you're not signed in to your - Nokia Lumia 435 | User Guide - Page 55
and the kid's mail address and password, and follow the instructions. This feature is not available in all languages. For more info on feature and service availability, see the How-to section at www.windowsphone.com. The availability of apps and games may depend on your kid's age. See your ongoing - Nokia Lumia 435 | User Guide - Page 56
that's used to call each contact. Tap , swipe to contacts, and tap the contact's name and . Dual SIM is not supported by all phones. For availability, go to www.microsoft.com/mobile/support/ wpfeatures. Call a phone number Tap , type in the phone number, and tap call. To type in the + character - Nokia Lumia 435 | User Guide - Page 57
subscription for the best rates. If you don't yet have the Skype app, you can download it from www.windowsphone.com. Tap Skype, and is not supported by all phones. For availability, go to www.microsoft.com/ mobile/support/wpfeatures. Make a Skype call with Cortana On the start screen, tap Cortana - Nokia Lumia 435 | User Guide - Page 58
dialing with a Bluetooth headset. This feature is not available in all languages. For info on the supported languages, go to www.windowsphone. Flip to silence feature must be switched on. On the start screen, swipe down from the top of the screen, tap ALL SETTINGS Mobile. All rights reserved. 58 - Nokia Lumia 435 | User Guide - Page 59
forward these calls to your voice mail and listen to them later. For availability of this feature, contact your network service provider. Dual SIM is not supported by all phones. For availability, go to www.microsoft.com/mobile/support/wpfeatures. © 2015 Microsoft Mobile. All rights reserved. 59 - Nokia Lumia 435 | User Guide - Page 60
provider, if needed. • Swipe down from the top of the screen, tap ALL SETTINGS > network+ > set, and type in the voice mail number given by your service provider, if needed. If you have a dual SIM phone, tap the SIM you want before typing in the number. Depending on your phone, you may either - Nokia Lumia 435 | User Guide - Page 61
screen, and tap ALL SETTINGS > network+ > set. 2. If you have a dual SIM phone, tap the SIM you want. Dual SIM is not supported by all phones. For availability, go to www.microsoft.com/mobile/support +SMS filter app. To add a phone number to your blocked numbers list, on the start screen, tap , - Nokia Lumia 435 | User Guide - Page 62
You can also get in touch with your friends through social networking services. People hub The People hub is where all your friends' contact rooms view is home to your rooms and groups, which are ways to stay in touch with your most important contacts. The rooms Mobile. All rights reserved. 62 - Nokia Lumia 435 | User Guide - Page 63
dual SIM phone, you can select the SIM that's used to call each contact. Tap the contact and . Dual SIM is not supported by all phones. For availability, go to www.microsoft.com/mobile/support list If you don't want contacts from social networking services to show up in your contacts list, you - Nokia Lumia 435 | User Guide - Page 64
Tip: Pin your most important contacts or contact groups to the start screen. Tap and hold a contact, and tap pin to start. Jump languages are supported. Link contacts Do you have separate entries for the same contact from different social networking services or mail Mobile. All rights reserved. 64 - Nokia Lumia 435 | User Guide - Page 65
text messages, and pictures from your old phone. The app does not work with all phone models. Tip: If your old phone is a Windows Phone device, or if you have previously backed up your contacts to your Microsoft account, to import your contacts from the service, just sign in to your account on your - Nokia Lumia 435 | User Guide - Page 66
save contacts to your new SIM card. Create, edit, , the rooms feature on Windows Phone is no longer supported. You can still screen, tap People, and swipe to contacts. 2. Tap a contact and > share contact > . 3. Select how you want to share, and follow the instructions. © 2015 Microsoft Mobile - Nokia Lumia 435 | User Guide - Page 67
you connected. Set up a social media account Set up your social networking service accounts. Tap the social networking app you want to sign in to, such as Facebook, and follow the instructions shown. To download more social networking apps, tap Store. Tip: When you sign in to an account, the - Nokia Lumia 435 | User Guide - Page 68
hold the photo, and tap share.... 4. Tap the social networking service where you want to upload the photo. 5. Add a caption dual SIM phone, you can select which SIM you use to send the message. Tap . Dual SIM is not supported by all phones. For availability, go to www.microsoft.com/mobile/support - Nokia Lumia 435 | User Guide - Page 69
> Choose an app to show detailed status > none. If you're unable to open a multimedia message, check the following: • Your mobile subscription supports multimedia messages. • Your data connection is switched on. Swipe down from the top of the screen, tap ALL SETTINGS > cellular+SIM, and switch - Nokia Lumia 435 | User Guide - Page 70
the conversation containing the message. Tip: If you have a dual SIM phone, you can select which SIM you use to send the message. Tap . Dual SIM is not supported by all phones. For availability, go to www.microsoft.com/mobile/support/wpfeatures. 3. Tap the message box, and write your message - Nokia Lumia 435 | User Guide - Page 71
you don't yet have the Skype app, you can download it from www. location on a map. This feature may not be available for all regions. Your . You need to allow it to use this feature. 1. When writing a text message, tap > For more info, contact your service provider. 2. Tap . Your friends receive a - Nokia Lumia 435 | User Guide - Page 72
and reply to mail when you're on the go. On the start screen, tap . To send and receive mail, you must be connected to the mailbox If you use different mail addresses for business and leisure, no problem - you can add several mailboxes to your phone. Add your first Mobile. All rights reserved. 72 - Nokia Lumia 435 | User Guide - Page 73
this info from your mail service provider. To find out screen, swipe down from the top of the screen, and tap ALL SETTINGS > email +accounts. Tap and hold the mailbox, and tap delete. You cannot delete the first Microsoft mailbox you signed in with. You must reset Mobile. All rights reserved. 73 - Nokia Lumia 435 | User Guide - Page 74
received new mail. You can pin several mailboxes to the start screen. For example, dedicate a tile for business mail and another a suggestion. To browse the list, swipe over the suggestions. This feature is not available in all languages. 5. To attach a photo, tap Mobile. All rights reserved. 74 - Nokia Lumia 435 | User Guide - Page 75
your desk. Use your phone to read your mails. You can see when you have new mail on the start screen. 1. Tap . 2. In your mailbox, tap the mail. Unread mail is marked in a different color. Tip: the sender and all the other recipients, tap reply all. © 2015 Microsoft Mobile. All rights reserved. 75 - Nokia Lumia 435 | User Guide - Page 76
delete some mails to free up space in your , you can switch the conversations feature off. 1. Tap . 2. lets you see all your mail at a glance. 1. On the start screen, tap a mailbox. 2. Tap > is pinned to the start screen. Unlink unified inboxes On the start screen, tap the unified inbox - Nokia Lumia 435 | User Guide - Page 77
com/mobile/support/wpfeatures. • Pick the best frame or create an action shot from a high-definition video with the Lumia Moments app • Take lossless Digital Negative (DNG) photos • Take better group photos or photos of moving objects with smart sequence mode Depending on your phone, the features of - Nokia Lumia 435 | User Guide - Page 78
camera key down fully. Tip: To see the screen at its best, make sure you're not covering the light sensor. The light sensor is not supported by all phones. For availability, go to www.microsoft.com/ mobile/support/wpfeatures. Tip: Why not try other cool Lumia apps to make the most of your photos? To - Nokia Lumia 435 | User Guide - Page 79
sure you're not covering the light sensor. The light sensor is not supported by all phones. For availability, go to www.microsoft.com/ mobile/support/wpfeatures. Record a video Tap to select video mode, and tap it again to start recording. Glam up your selfie Use the Lumia Selfie app to take cool - Nokia Lumia 435 | User Guide - Page 80
.com/ mobile/support/wpfeatures. Make sure you have downloaded the latest version of the Lumia Camera app from Store. 1. Tap Lumia Camera > supported by all phones. For availability, go to www.microsoft.com/mobile/support/wpfeatures. 1. On the start screen, swipe down from the top of the screen - Nokia Lumia 435 | User Guide - Page 81
of the screen, and tap ALL SETTINGS > photos+camera. Under Auto upload, tap OneDrive, and select an option. Using services or downloading content, including free items, may cause the transfer of large amounts of data, which may result in data costs. Not all sharing services support all file formats - Nokia Lumia 435 | User Guide - Page 82
.microsoft.com/mobile/support/wpfeatures. Tap Lumia Camera. 1. To start recording, press and hold the camera key. The timer starts to run. 2. To stop recording, release the camera key. The timer stops. Tip: To view the video you just recorded, tap the round thumbnail at the corner of the screen. The - Nokia Lumia 435 | User Guide - Page 83
photos professionally? Use viewfinder grids and compose perfect photos. 1. Tap Lumia Camera. 2. Depending on your phone, do either of the following: everyone is at their best? Use smart sequence mode and snap superb photos. 1. Tap Lumia Camera. 2. Tap . 3. To take a photo, tap . The phone takes a - Nokia Lumia 435 | User Guide - Page 84
them as separate images. You can also create exciting action shots. Lumia Moments is not supported by all phones. For availability, go to www.microsoft.com/ mobile/support/wpfeatures. After recording a high-definition video, tap Lumia Moments and the video. 1. Tap CREATE ACTION SHOT. 2. To select - Nokia Lumia 435 | User Guide - Page 85
hub, where you can browse and view them. To find your photos and videos easily, mark your favorites, or organize them into albums. © 2015 Microsoft Mobile. All rights reserved. 85 - Nokia Lumia 435 | User Guide - Page 86
Zoom in or out Place 2 fingers on the screen, and slide your fingers together or apart. Tip: To quickly zoom in or zoom back out, double-tap the photo. Mark a photo as your computer is a Mac, install the Windows Phone app from the Mac App Store. © 2015 Microsoft Mobile. All rights reserved. 86 - Nokia Lumia 435 | User Guide - Page 87
the start screen, swipe down from the top of the screen, tap ALL SETTINGS > location, and switch Location services to On . 1. Tap Lumia Storyteller. The a Mac, install the Lumia Photo Transfer for Mac app from www.microsoft.com/mobile/support/. © 2015 Microsoft Mobile. All rights reserved. 87 - Nokia Lumia 435 | User Guide - Page 88
's operating system is Windows 7 or Windows 8, you can also use the Windows Phone app. With Windows 7, you can download Lumia Creative Studio. To download the Lumia Creative Studio app or check that you have the latest version, go to www.windowsphone.com. Lumia Mobile. All rights reserved. 88 - Nokia Lumia 435 | User Guide - Page 89
Save the edited photo Tap > save. Tip: To revert to the original photo, tap > revert to original. © 2015 Microsoft Mobile. All rights reserved. 89 - Nokia Lumia 435 | User Guide - Page 90
Apps can use your location info to offer you a wider variety of services. 1. On the start screen, swipe down from the top of the screen, and tap ALL SETTINGS. 2. Tap location, and switch Location services your route, tap . Get voice-guided driving directions After setting your destination ( - Nokia Lumia 435 | User Guide - Page 91
to positioning methods, see the Microsoft Mobile Privacy Policy. The Assisted GPS (A-GPS) network service and other similar enhancements to GPS only allowed to use 5150-5350 MHz Wi-Fi indoors, and in the USA and Canada, you are only allowed to use 5.15-5.25 GHz Wi-Fi indoors. For more information - Nokia Lumia 435 | User Guide - Page 92
connections If your network service provider charges you on a pay-as-you-use basis, you may want to change the Wi-Fi and mobile data settings to tap mobile data. Use a mobile data connection when roaming On the start screen, swipe down from the top of the screen, tap ALL SETTINGS > cellular +SIM, - Nokia Lumia 435 | User Guide - Page 93
service provider. Use your data plan efficiently Worried about your data usage costs? The data sense app helps you find more efficient ways to use mobile data and track your usage. This app on your phone? Tip: If your network service provider doesn't charge you a fixed fee for data transfer, to - Nokia Lumia 435 | User Guide - Page 94
-tap the screen. Open a new tab When you want to visit several websites at the same time, you can open new browser tabs and switch between them. Tap Internet Explorer. Tap 6 > . Tip: To open tabs you're browsing on other devices, tap 6 , and swipe left to other. Tip: To go back to - Nokia Lumia 435 | User Guide - Page 95
browser mode Too much zooming? Trouble reading the text on websites? You can use your browser in mobile or desktop mode, or switch about the browser settings and what they do, tap the link at the bottom of the screen. Add a website to your favorites If you visit the same websites all the time, add - Nokia Lumia 435 | User Guide - Page 96
by all phones. For availability, go to www.microsoft.com/mobile/ support/wpfeatures. This feature may not be compatible with all phones that support NFC. The other phone must support NFC. For more info, see the user guide of the other phone. Clear the browser history When you've finished browsing - Nokia Lumia 435 | User Guide - Page 97
the sound by changing the equalizer settings. On the start screen, swipe down from the top of the screen, and tap ALL SETTINGS > audio. Dolby equalizer is not supported by all phones. For availability, go to www.microsoft.com/mobile/support/wpfeatures. Pause or resume playback Tap or . Tip: To play - Nokia Lumia 435 | User Guide - Page 98
service provider's network. For information about data transmission charges, contact your network service you want to play. Tip: You can also buy or rent movies and television shows from the Xbox screen, swipe down from the top of the screen, and tap ALL SETTINGS > audio. © 2015 Microsoft Mobile. - Nokia Lumia 435 | User Guide - Page 99
experience Get the most out of the sound of your videos with the Dolby audio features. Dolby surround sound is not supported by all phones. For availability, go to www.microsoft.com/mobile/support/wpfeatures. Audio personalization is not enabled when listening to the FM radio or using Bluetooth - Nokia Lumia 435 | User Guide - Page 100
using NFC, make sure the screen and keys are unlocked. 3. Touch the NFC area of the speaker with the NFC area of your phone. The speaker connects to your phone automatically. NFC is not supported by all phones. For availability, go to www.microsoft.com/mobile/support/wpfeatures. Tip: You can also - Nokia Lumia 435 | User Guide - Page 101
on the frequency bar. Close the FM radio app Tap the back key . Save a radio station Save your favorite radio stations so you can easily listen to them later. FM radio is not supported by all phones. For availability, go to www.microsoft.com/mobile/ support/wpfeatures. Tap FM Radio. To save the - Nokia Lumia 435 | User Guide - Page 102
. For info on which app works with which computer, see the following table: Windows Windows Windows Windows Phone app Phone app Phone app Explorer for desktop for Mac Windows 8 x x x Windows 8 RT x x Windows 7 x x Windows x Vista/XP Mac x © 2015 Microsoft Mobile. All rights reserved - Nokia Lumia 435 | User Guide - Page 103
try a game for free, tap try. 5. To buy a game, tap buy. Tip: To uninstall a game, on the start screen, swipe left to the apps menu, tap and hold the game, and tap uninstall. The availability of payment methods depends on your country of residence and your network service provider. Choose what your - Nokia Lumia 435 | User Guide - Page 104
apps and games may depend on your kid's age. Play a game Gaming on your phone is a truly social experience. Xbox, Microsoft's gaming service games to the start screen. In the apps menu, tap and either download a trial version or buy it right away. Resume playing a Mobile. All rights reserved. 104 - Nokia Lumia 435 | User Guide - Page 105
. Search for games and apps Tap . Lifestyle apps and services Keep up to date with what's going on in the world with a glance at your phone. To use the services, you need an internet Tap Cardio Tracker > . Search for the type of workout. © 2015 Microsoft Mobile. All rights reserved. 105 - Nokia Lumia 435 | User Guide - Page 106
service, go to https:// www.healthvault.com/, and sign up. The service the most out of your old favorites. Find travel guides, up-to-date flight status information, booking tools, such as attractions or restaurants. Book a hotel In the Travel app main view, tap Hotel Search, write a city, and tap - Nokia Lumia 435 | User Guide - Page 107
View flight information In the Travel app main view, tap Arrivals & Departures, Flight Status, or Flight Search. © 2015 Microsoft Mobile. All rights reserved. 107 - Nokia Lumia 435 | User Guide - Page 108
Learn how to use the calendar and the Microsoft Office apps. Microsoft Office Mobile Microsoft Office Mobile is your office away from the office. Go to computer, or Xbox. When you stop working on a document and go back to it later, you're in the same place where you left it - no matter which - Nokia Lumia 435 | User Guide - Page 109
an important document quickly, you can pin it to the start screen. Tap and hold the document, and tap pin to start. document, and tap delete. Work with Excel Mobile No need to travel to the office to check the latest figures. With Microsoft Excel Mobile, you can edit your spreadsheets, create new - Nokia Lumia 435 | User Guide - Page 110
meeting with Microsoft PowerPoint Mobile. 1. Tap Office, swipe to places, and tap the location of the PowerPoint file you want to view. 2. Tap a PowerPoint file, and turn your phone to landscape mode. 3. To browse between slides, swipe left or right. 4. To go to a specific slide, tap and the - Nokia Lumia 435 | User Guide - Page 111
them down on paper, you can write your notes with Microsoft OneNote Mobile. This way, you always have your notes with you. You can also sync your Tip: To access an important note quickly, you can pin it to the start screen. Tap and hold the note, and tap pin to start. Continue with a document - Nokia Lumia 435 | User Guide - Page 112
mail, or you may use a VPN service for personal purposes. Contact your company IT administrator for details of your VPN configuration, or visit Store to download the app for your VPN service and check the service's website for additional info. © 2015 Microsoft Mobile. All rights reserved. 112 - Nokia Lumia 435 | User Guide - Page 113
With SharePoint Workspace Mobile, you can open, edit, and save Microsoft Office documents that are on SharePoint 2010 or SharePoint Online sites. Collaborate efficiently with Lync on your phone Microsoft Lync is a next-generation communications service that connects people in new ways, anytime, from - Nokia Lumia 435 | User Guide - Page 114
Stay in step with the beat - update your phone software and apps wirelessly to get new and enhanced features for your phone. Updating the software may also improve your phone performance. Make sure that the device battery has enough power, or connect the charger before starting the update. Warning - Nokia Lumia 435 | User Guide - Page 115
check the Lumia Help+Tips app or support pages for your new user guide. Switch screen, tap ALL SETTINGS > VPN, and switch Status to On . 1. To add a VPN profile, tap . 2. Switch Connect automatically to On . 3. Write the profile info as instructed by your company IT administrator or VPN service - Nokia Lumia 435 | User Guide - Page 116
manual. Tap the profile to connect to the VPN. Wi-Fi Find out more about using the Wi-Fi connection. Connect to a Wi-Fi Connecting to a Wi-Fi network is a handy way is shown on the status bar at the top of the screen. Wi-Fi positioning improves positioning accuracy when satellite signals are not - Nokia Lumia 435 | User Guide - Page 117
phone, if supported by your network service provider The NFC area is on the back of your phone, near the camera. Tap other phones, accessories, tags, or readers with the NFC area. On the start screen, swipe down from the top of the screen, and tap ALL SETTINGS > NFC. © 2015 Microsoft Mobile. All - Nokia Lumia 435 | User Guide - Page 118
.microsoft.com/mobile/ support/wpfeatures. This feature may not be available for all regions. For info on availability, contact your network service provider. The services are tied to your SIM. You must have a service subscription with your service provider and your service provider's app installed - Nokia Lumia 435 | User Guide - Page 119
apps and services are provided by third parties. Microsoft Mobile does not provide any warranty or take any responsibility for any such apps or services including support hands-free - you within 10 meters start screen, swipe down from the top of the screen, guide. Tip: These connection instructions - Nokia Lumia 435 | User Guide - Page 120
. The location of the received files depends on the other device. For details, see the user guide of the other device. If the other device is also a Lumia phone, the received files are saved in the apps they belong to. For example, photos are saved in the Photos hub. Set your phone to - Nokia Lumia 435 | User Guide - Page 121
a computer running Windows. 2. Find your phone on your computer's Windows Explorer screen. 3. Right-click the Windows Phone icon, Windows Phone. Your phone's Bluetooth name is the same as its device name. Memory and storage Learn how to manage your apps, files, and other stuff on your phone. Back - Nokia Lumia 435 | User Guide - Page 122
, and follow the instructions on the computer screen. You have 2 options: either sync content between your phone and computer using the Windows Phone app for desktop, or drag and drop content from phone to computer in your computer's file manager, such as Windows Explorer. Back up the photos you - Nokia Lumia 435 | User Guide - Page 123
out of free memory on your phone? Move the app to the memory card instead of uninstalling it. Tap Storage Sense > phone > apps+games, tap , select the apps you want to move, and tap move to SD. The memory card is not supported by all phones. For availability, go to www.microsoft.com/mobile/support - Nokia Lumia 435 | User Guide - Page 124
files both in the phone memory and on the memory card. The memory card is not supported by all phones. For availability, go to www.microsoft.com/ mobile/support/wpfeatures. You can download the free Files app from www.windowsphone.com. Data transmission costs may apply. Tap Files. 1. To navigate to - Nokia Lumia 435 | User Guide - Page 125
table: Windows Phone app Windows Phone app for desktop Windows Phone app for Mac Lumia Photo Transfer for Mac app (photos and videos only) Windows Explorer Windows 8 x x x and later Windows 8 x x RT Windows 7 x x Windows x Vista/XP Mac x x Tip: The easiest way to access - Nokia Lumia 435 | User Guide - Page 126
will require service. Additional charges may apply, and all the personal data on your phone may be deleted. For more info, contact the nearest care point for your phone, or your phone dealer. Unlock your phone Press the power key, drag the lock screen up, and type in your security code. Change - Nokia Lumia 435 | User Guide - Page 127
code, you can change it to something more secure. Not all network service providers support this feature. 1. On the start screen, swipe down from the top of the screen, and tap ALL SETTINGS. 2. Swipe left to applications, and tap phone. 3. If you have a dual SIM phone, select the SIM you want. Dual - Nokia Lumia 435 | User Guide - Page 128
keep it secure with a PIN code. NFC is not supported by all phones. For availability, go to www.microsoft.com/mobile/ support/wpfeatures. Wallet is a virtual wallet on your phone. You can: • Make Store payments, for example, when buying an app • Make in-app purchases with your stored cards • Use - Nokia Lumia 435 | User Guide - Page 129
are for. PIN code (4-8 digits) This protects your SIM card against unauthorized use or is required to access some features. You can set your phone to ask for the PIN code when you turn it on. If you forget the code or it isn't supplied with your card, contact your network service provider. If you - Nokia Lumia 435 | User Guide - Page 130
, there's a user guide in your phone with additional instructions. Tap Lumia Help+Tips. You can also go to www.microsoft.com/mobile/support/, where you can find: • Troubleshooting info • Discussions • News on apps and downloads • Software update info • Further details about features and technologies - Nokia Lumia 435 | User Guide - Page 131
© 2015 Microsoft Mobile. All rights reserved. 131
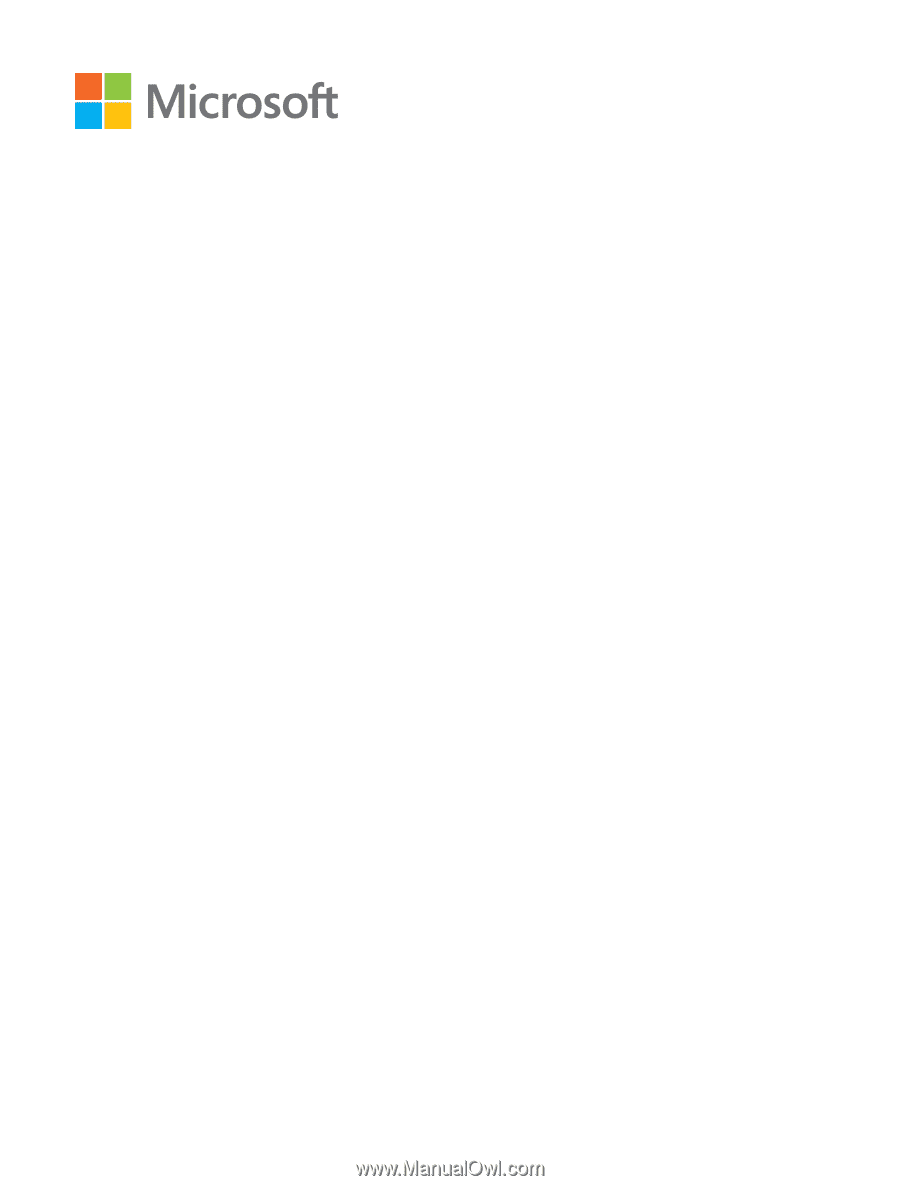
User Guide
Lumia with Windows Phone 8.1
Update
Issue 1.0 EN-US