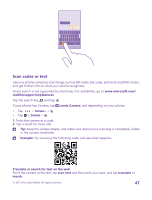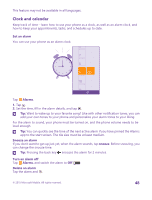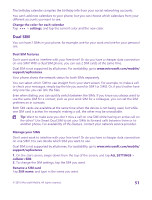Nokia Lumia 435 User Guide - Page 52
Forward calls between your SIMs, Browse your SIM apps, Smart Dual
 |
View all Nokia Lumia 435 manuals
Add to My Manuals
Save this manual to your list of manuals |
Page 52 highlights
Select which SIM to use for data connection Tap SIM for data connection and the SIM you want. Switch a SIM off Switch SIM status to Off . Link the start screen SIM tiles To link the start screen tiles for calls or messaging under one tile for both your SIMs, tap the tile you want, then tap > link tiles. Forward calls between your SIMs Forward your calls between your SIMs using Smart Dual SIM - when someone calls you on one SIM while you're having a call on the other, you can manage your calls from both SIMs just like with only one SIM. Dual SIM is not supported by all phones. For availability, go to www.microsoft.com/mobile/ support/wpfeatures. You must have both SIMs inserted to access the dual SIM call settings. For availability of this service, contact your network service provider. 1. On the start screen, swipe down from the top of the screen, and tap ALL SETTINGS > network+. 2. Tap set. 3. To select how to forward calls between your SIMs, change the setting for Smart Dual SIM. 4. Type in the phone numbers for your SIMs, and tap submit. 5. Tap additional Dual SIM settings to access the rest of the network settings, such as Data connection. Tip: You can pin the dual SIM call settings to the start screen for easy access. Browse your SIM apps If your service provider has included apps on your SIM card, here's how to find them. 1. On the start screen, swipe down from the top of the screen, and tap ALL SETTINGS > cellular+SIM. 2. Tap the SIM. 3. Tap SIM applications. © 2015 Microsoft Mobile. All rights reserved. 52