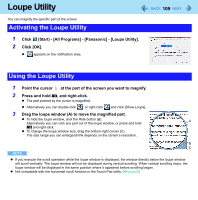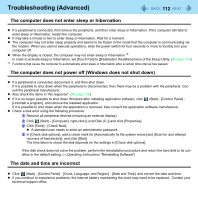Panasonic CF-W8EWDZZAM Reference Manual - Page 114
Cannot scroll with the Touch Pad
 |
UPC - 092281886619
View all Panasonic CF-W8EWDZZAM manuals
Add to My Manuals
Save this manual to your list of manuals |
Page 114 highlights
Troubleshooting (Advanced) 114 Cannot scroll with the Touch Pad z Click (Start) - [All Programs] - [Panasonic] - [Touch Pad Utility] to start up the Touch Pad utility. z Click (Start) - [All Programs] - [Panasonic] - [Touch Pad Utility settings] - [General settings], and check that the check mark is added for [Activate Touch Pad function]. z If horizontal scrolling is not possible, in the above sequence, check that the check mark is added for [Activate horizontal scroll function] in [General settings]. z If a message appears indicating that "Flat Pad communication failed, so cannot start up Touch Pad utility," check the following, and make the appropriate settings. • If an external mouse is connected: External mouse applications and drivers cannot be used at the same time as the Touch Pad utility. Use either the Touch Pad or an external mouse. When using an external mouse z Uninstall the Touch Pad utility using the following procedures. A Click / [Exit]. on the notification area, and click B Click (Start) - [Control Panel] - [Uninstall a program]. C Click [Touch Pad Utility], and click [Uninstall] to remove the program. When using the Touch Pad z Uninstall the external mouse application and driver. (Î page 81) z Check to ensure that [Touch Pad] is set to [Enabled] in the [Main] menu of the Setup Utility. z Use the following procedures to confirm that the Touch Pad driver has been installed. A Click (Start) - [Computer] - [System properties] [Device Manager]. z A standard user needs to enter an administrator password. B Double-click [Mice and other pointing devices]. Confirm that [Synaptics PS/2 Port TouchPad] is in this list. z Disconnect the external mouse and restart your computer. z If the error message continues to appear even after confirming the above items, or if there is no external mouse connected: A If an application with a high CPU usage rate is running, exit this application, and click (Start) - [All Programs] - [Panasonic] - [Touch Pad Utility]. B Uninstall and then reinstall the Synaptics TouchPad driver and Touch Pad utility. (Î page 80)