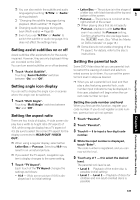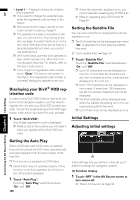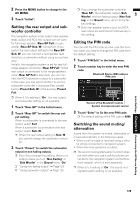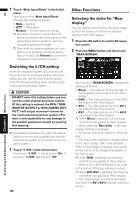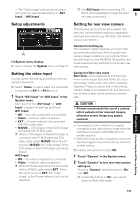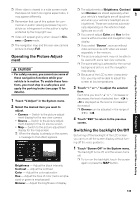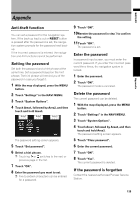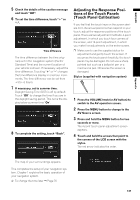Pioneer AVIC N4 Owner's Manual - Page 134
Switching the auto antenna set, Setting the illumination color, Setting the screen color, Changing
 |
UPC - 012562863078
View all Pioneer AVIC N4 manuals
Add to My Manuals
Save this manual to your list of manuals |
Page 134 highlights
AV Customizing the AV Source Setting Chapter 8 Changing the Wide Screen Mode 3 Touch "Polarity" to select an appropriate setting for polarity. Each time you touch "Polarity" switches between the following polarity: • Battery - When the polarity of the con- nected lead is positive while the shift lever is in the REVERSE (R) position • GND - When the polarity of the connected lead is negative while the shift lever is in the REVERSE (R) position Switching the auto antenna setting If the blue lead of the navigation system is connected to the auto antenna of the vehicle, select either of the following settings. • Radio - Extends the antenna only for the Radio source. The antenna is stored when the source is switched to another source. • Power - Extends the antenna when the ignition switch is turned on. The antenna is stored when the ignition switch is turned off. 1 Touch "Antenna Control" in the System menu. Touching "Antenna Control" switches between "Radio" and "Power". ❒ Regardless of whether "Radio" or "Power" is selected, turning off the ignition switch will cause the antenna to automatically retract. Setting the illumination color The illumination color can be selected Blue or Red. 1 Touch "Illumi Color" in the System menu. 2 Touch desired color. Setting the screen color You can select one of five colors as the screen color. 1 Touch "Screen Color" in the System menu. 2 Touch desired color. • White/Blue/Yellow/Red/Green Changing the Wide Screen Mode • For safety reasons, you cannot use some of these navigation functions while your vehicle is in motion. To enable these functions, you must stop in a safe place and apply the parking brake (see page 13 for details). 1 Touch "Wide Mode" in the System menu to select the desired setting. Touch "Wide Mode" repeatedly to switch between the following settings: Full (full) - Just (just) - Cinema (cinema) - Zoom (zoom) - Normal (normal) Full (full) A 4:3 picture is enlarged in the horizontal direction only, enabling you to enjoy a 4:3 TV picture (normal picture) without any omissions. Just (just) The picture is enlarged slightly at the center and the amount of enlargement increases horizontally toward the ends of the picture, enabling you to enjoy a 4:3 picture without sensing any disparity even on a wide screen. Cinema (cinema) A picture is enlarged by the same proportion as Just in the horizontal direction and by an intermediate proportion between Full and Zoom in the vertical direction; ideal for a cinema-sized picture (wide screen picture) where captions lie outside the frame. Zoom (zoom) A 4:3 picture is enlarged in the same proportion both vertically and horizontally; ideal for a cinema-sized picture (wide screen picture). Normal (normal) A 4:3 picture is displayed as it is, giving you no sense of disparity since its proportions are the same as that of the normal picture. ❒ Different settings can be memorized for each video source. 132