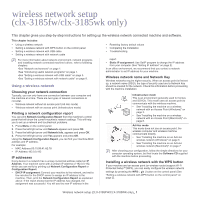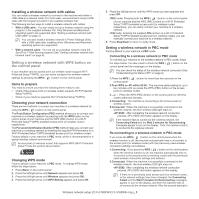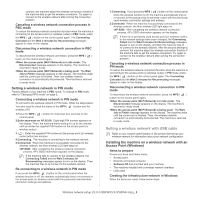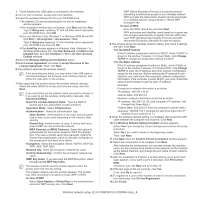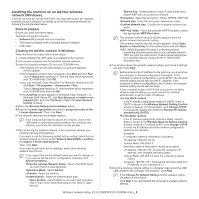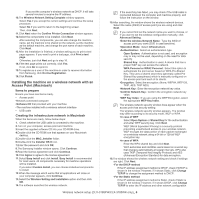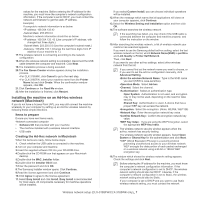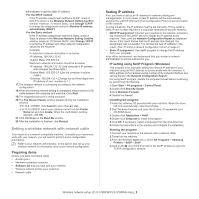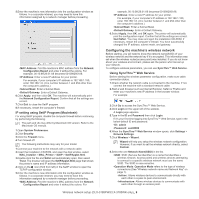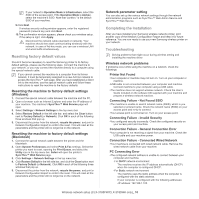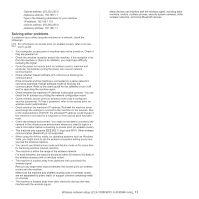Samsung CLX-3185 User Manual (user Manual) (ver.2.00) (English) - Page 52
Installing the machine on a wireless network with an, Access Point Macintosh, Items to prepare - clx 3185fw software
 |
View all Samsung CLX-3185 manuals
Add to My Manuals
Save this manual to your list of manuals |
Page 52 highlights
If you set the computer's wireless network as DHCP, it will take several minutes to receive the IP address. 10.The Wireless Network Setting Complete window appears. Select Yes if you accept the current settings and continue the setup procedure. Select No if you want to return to the beginning screen. Then, click Next. 11.Click Next when the Confirm Printer Connection window appears. 12.Select the components to be installed. Click Next. After selecting the components, you can also change the machine name, set the machine to be shared on the network, set the machine as the default machine, and change the port name of each machine. Click Next. 13.After the installation is finished, a window asking you to print a test page appears. If you want to print a test page, click Print a test page. Otherwise, just click Next and go to step 16. 14.If the test page prints out correctly, click Yes. If not, click No to reprint it. 15.To register as a user of the machine in order to receive information from Samsung, click On-line Registration. 16.Click Finish. Installing the machine on a wireless network with an Access Point (Macintosh) Items to prepare Ensure you have next items ready. • Access point •Network-connected computer •Software CD that provided with your machine •The machine installed with a wireless network interface • USB cable Creating the infrastructure network in Macintosh When the items are ready, follow below steps: 1. Check whether the USB cable is connected to the machine. 2.Turn on your computer, access point and machine. 3.Insert the supplied software CD into your CD-ROM drive. 4.Double-click the CD-ROM icon that appears on your Macintosh desktop. 5.Double-click the MAC_Installer folder. 6.Double-click the Installer OS X icon. 7.Enter the password and click OK. 8.The Samsung Installer window opens. Click Continue. 9.Read the license agreement and click Continue. 10.Click Agree to agree to the license agreement. 11.Select Easy Install and click Install. Easy Install is recommended for most users. All components necessary for machine operations will be installed. If you select Custom Install, you can choose individual components to install. 12.When the message which warns that all applications will close on your computer appears, click Continue. 13.Select the Wireless Setting and Installation option and then click OK. 14.The software searches the wireless network. If the searching has failed, you may check if the USB cable is connected between the computer and machine properly, and follow the instruction on the window. 15.After searching, the window shows the wireless network devices. Select the name (SSID) of access point you are using and click Next. If you cannot find out the network name you want to choose, or if you want to set the wireless configuration manually, click Advanced Setting. •Enter the wireless Network Name: Type the SSID of access point you want (SSID is case-sensitive). •Operation Mode: Select Infrastructure. •Authentication: Select an authentication type. Open System: Authentication is not used, and encryption may or may not be used, depending on the need for data security. Shared Key: Authentication is used. A device that has a proper WEP key can access the network. WPA Personal or WPA2 Personal: Select this option to authenticate the print server based on WPA Pre-Shared Key. This uses a shared secret key (generally called Pre Shared Key passphrase) which is manually configured on the access point and each of its clients. •Encryption: Select the encryption. (None, WEP64, WEP128, TKIP, AES, TKIP AES) •Network Key: Enter the encryption network key value. •Confirm Network Key: Confirm the encryption network key value. •WEP Key Index: If you are using the WEP Encryption, select the appropriate WEP Key Index. The wireless network security window does appear when the access point has security setting. The wireless network security window appears. The window may differ according to its security mode, WEP or WPA. •In case of WEP Select Open System or Shared Key for the authentication and enter WEP security key. Click Next. WEP (Wired Equivalent Privacy) is a security protocol preventing unauthorized access to your wireless network. WEP encrypts the data portion of each packet exchanged on a wireless network using a 64-bit or 128-bit WEP encryption key. •In case of WPA Enter the WPA shared key and click Next. WPA authorizes and identifies users based on a secret key that changes automatically at regular intervals. WPA also uses TKIP (Temporal Key Integrity Protocol) and AES (Advanced Encryption Standard) for data encryption. 16.The window shows the wireless network setting and check if settings are right. Click Next. •For the DHCP method If the IP address assignment method is DHCP, check if DHCP is shown in the window. However, if it shows Static, click Change TCP/IP to change the assignment method to DHCP. •For the Static method If the IP address assignment method is Static, check if Static is shown in the window. However, if it shows DHCP, click Change TCP/IP to enter the IP address and other network configuration Wireless network setup (CLX-3185FW/CLX-3185WK only)_ 6