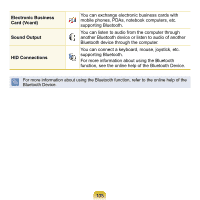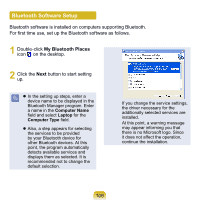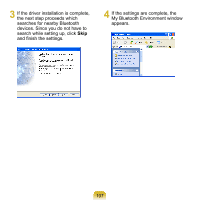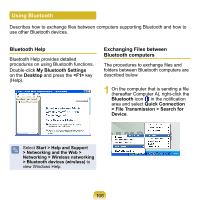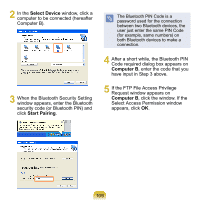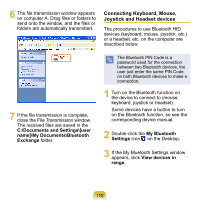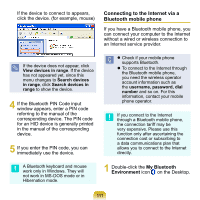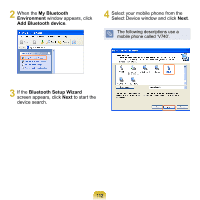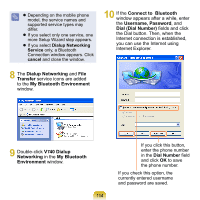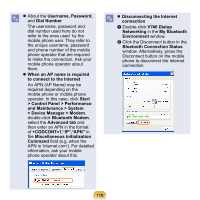Samsung NP-NC20 User Guide - Page 111
Connecting Keyboard, Mouse, Joystick and Headset devices, C:\Documents and Settings\[user
 |
UPC - 036725730489
View all Samsung NP-NC20 manuals
Add to My Manuals
Save this manual to your list of manuals |
Page 111 highlights
6 The file transmission window appears on computer A. Drag files or folders to send onto the window, and the files or folders are automatically transmitted. Connecting Keyboard, Mouse, Joystick and Headset devices The procedures to use Bluetooth HID devices (keyboard, mouse, joystick, etc.) or a headset, etc. on the computer are described below. 7 If the file transmission is complete, close the File Transmission window. The received files are saved in the C:\Documents and Settings\[user name]\My Documents\Bluetooth Exchange folder. The Bluetooth PIN Code is a password used for the connection between two Bluetooth devices, the user just enter the same PIN Code on both Bluetooth devices to make a connection. 1 Turn on the Bluetooth function on the device to connect to (mouse, keyboard, joystick or headset). Some devices have a button to turn on the Bluetooth function, so see the corresponding device manual. 2 Double-click the My Bluetooth Settings icon on the Desktop. 3 If the My Bluetooth Settings window appears, click View devices in range. 110