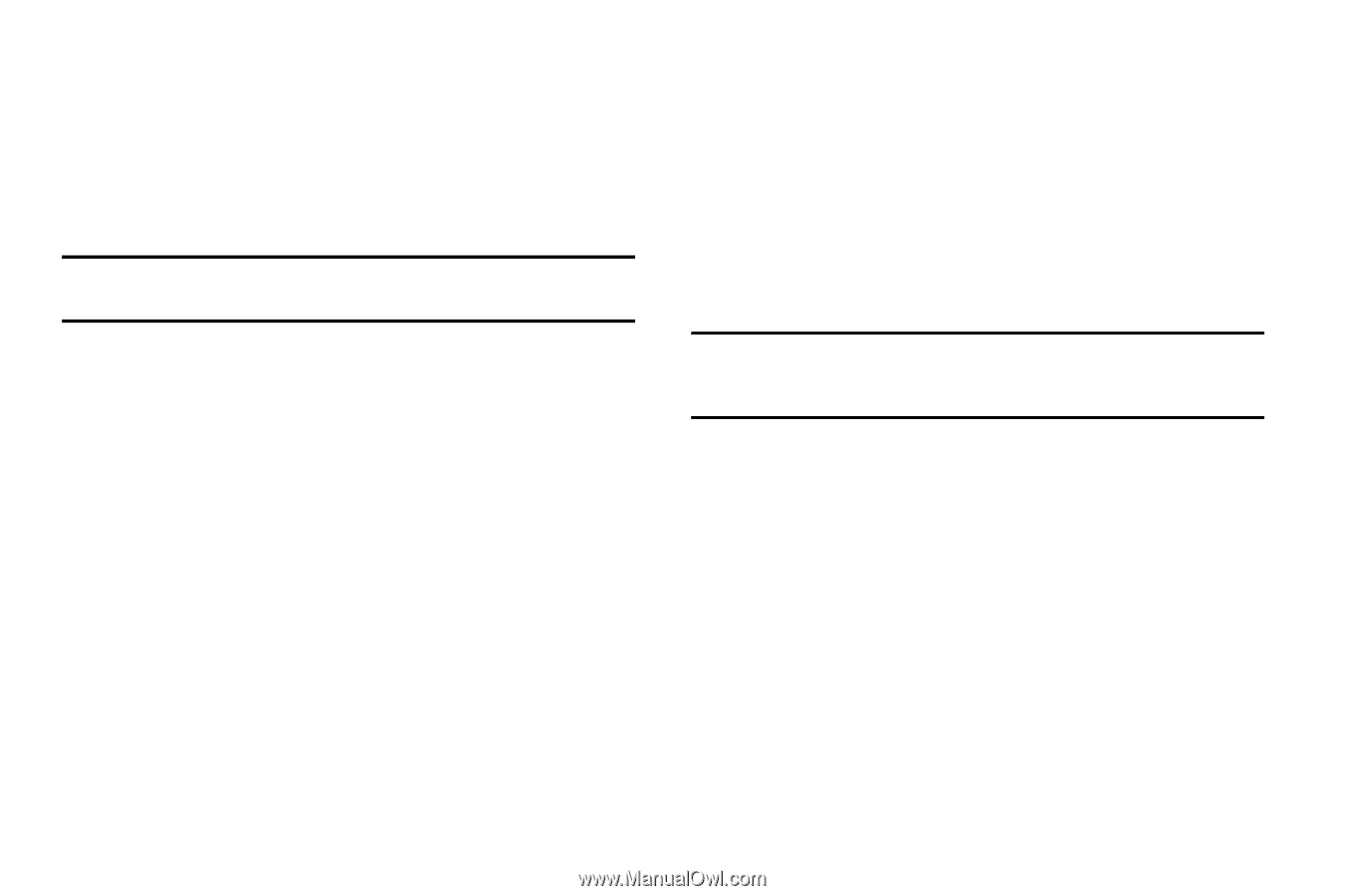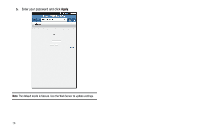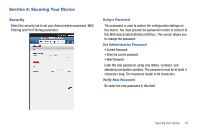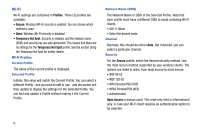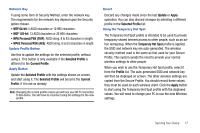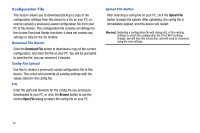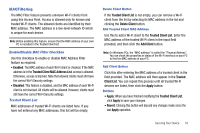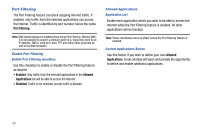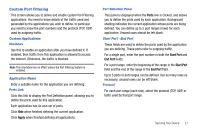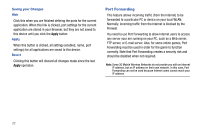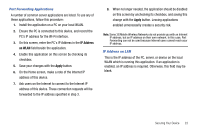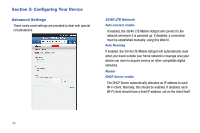Samsung SCH-LC11 User Manual (user Manual) (ver.f4) (English) - Page 23
MACFiltering
 |
View all Samsung SCH-LC11 manuals
Add to My Manuals
Save this manual to your list of manuals |
Page 23 highlights
MACFiltering The MAC Filter feature prevents unknown Wi-Fi clients from using this Access Point. Access is allowed only for known and trusted Wi-Fi clients. The allowed clients are identified by their MAC address. The MAC address is a low-level network ID which is unique for each device. Note: Before enabling this feature, ensure that the MAC address of your own PC is included in the Trusted Client list. Enable/Disable MAC Filter Checkbox Use this checkbox to enable or disable MAC Address Filter feature as required. • Enabled: The MAC address of each Wi-Fi client is checked. If the MAC address is in the Trusted Client MAC Address List, access is allowed. Otherwise, access is blocked. Note that allowed clients must still have the correct Wi-Fi Security settings. • Disabled: This feature is disabled, and the MAC address of each Wi-Fi client is not checked. All clients will be allowed. However, clients must still have the correct Wi-Fi Security settings. Trusted Client List MAC addresses of trusted Wi-Fi clients are listed here. If you have not entered any MAC addresses, this list will be empty. Delete Client Button If the Trusted Client List is not empty, you can remove a Wi-Fi client from the list by selecting its MAC address in the list and clicking the Delete Client button. Add Trusted Client MAC Address Use this to add a Wi-Fi client to the Trusted Client List. Enter the MAC address of the trusted Wi-Fi client in the input field provided, and then click the Add Client button. Note: On Windows PCs, the "MAC address" is called the "Physical Address". You can check the properties or status of the Wi-Fi interface on your PC to find the MAC address of your PC. Add Client Button Click this after entering the MAC address of a trusted client in the field provided. The MAC address will then appear in the Trusted Client List. You can repeat this process until all trusted Wi-Fi devices are listed, then click the Apply button. Buttons • Apply: When you have finished modifying the Trusted Client List, click Apply to save your changes. • Revert: Clicking this button will discard any changes made since the last Apply operation. Securing Your Device 19