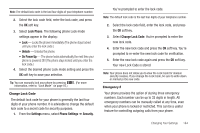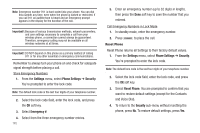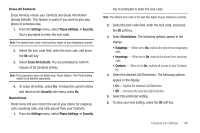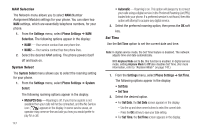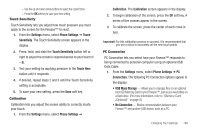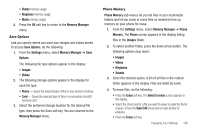Samsung SCH-R810 User Manual (user Manual) (ver.f5) (English) - Page 150
Touch Sensitivity, Calibration, PC Connection, Memory Card, Optional
 |
View all Samsung SCH-R810 manuals
Add to My Manuals
Save this manual to your list of manuals |
Page 150 highlights
- Use the up and down arrow buttons to select the current time. - Press the OK soft key to save your time setting. Touch Sensitivity Touch Sensitivity lets you adjust how much pressure you must apply to the screen for the Finesse™ to react. 1. From the Settings menu, select Phone Settings ➔ Touch Sensitivity. The Touch Sensitivity screen appears in the display. 2. Press, hold, and slide the Touch Sensitivity button left or right to adjust the screen's responsiveness to your touch (1 - 5). 3. Test your setting by applying pressure to the Touch Here button until it responds. 4. If desired, repeat steps 2 and 3 until the Touch Sensitivity setting is acceptable. 5. To save your new setting, press the Save soft key. Calibration Calibration lets you adjust the screen ability to correctly locate your touch. 1. From the Settings menu, select Phone Settings ➔ Calibration. The Calibration screen appears in the display. 2. To begin calibration of the screen, press the OK soft key. A series of five crosses appear in the screen. 3. To calibrate the screen, press the center of each cross in turn. Important!: For this calibration process to succeed, it is recommended that you use a stylus to accurately set the new touch points. PC Connection PC Connection lets you select how your Finesse™ responds to being connected to personal computer using an optional USB Data Cable. 1. From the Settings menu, select Phone Settings ➔ PC Connection. The following PC Connection options appear in the display: • USB Mass Storage - Allows you to manage files on an optional microSD Memory Card in your Finesse™, just as you would files on a flash drive. (For more information, refer to "Memory Card (Optional)" on page 8.) • No Connection - Blocks communication between your Finesse™ and another USB device, such as a PC. Changing Your Settings 148