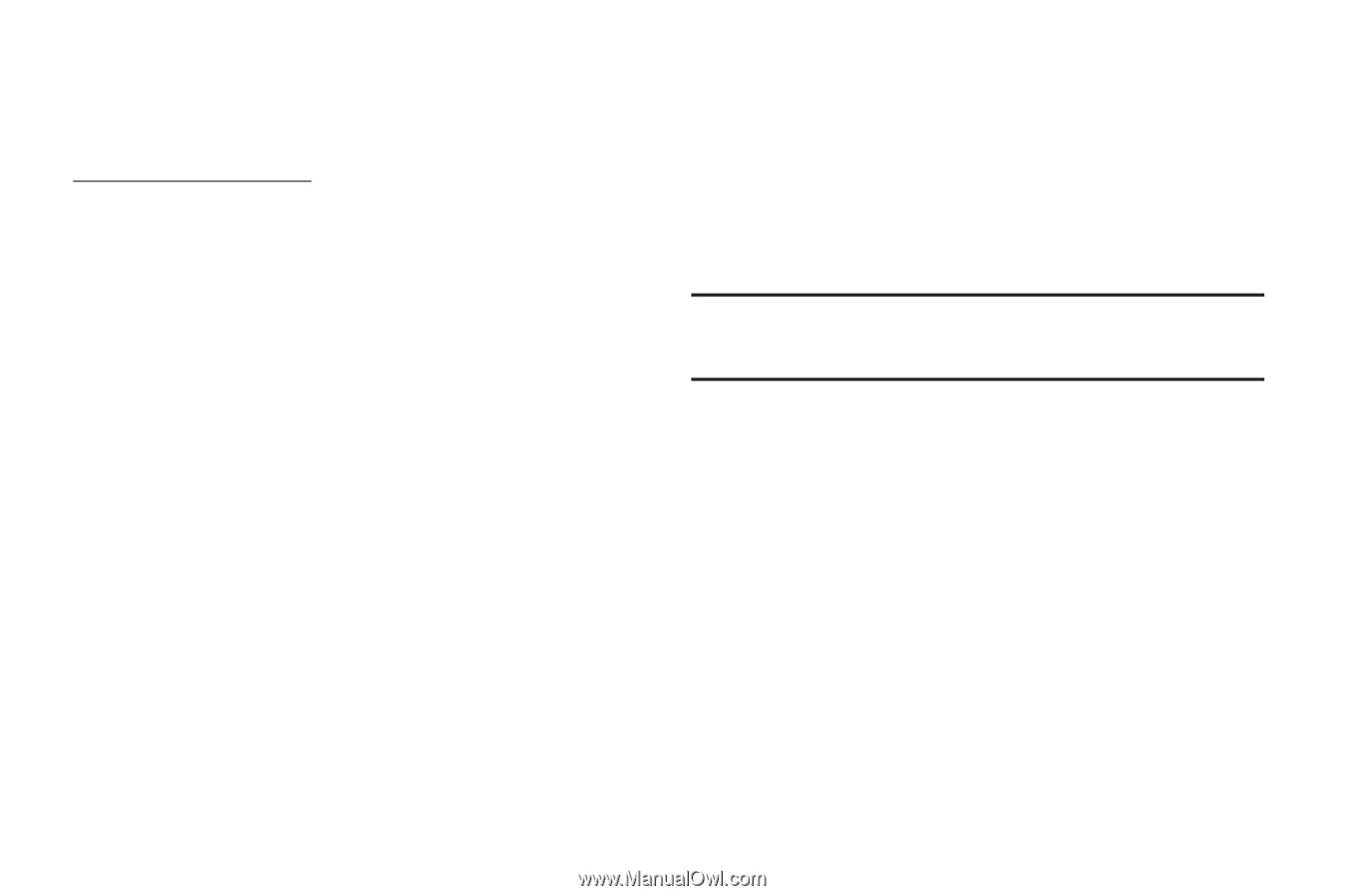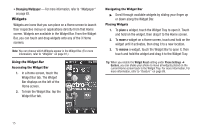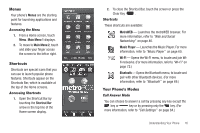Samsung SCH-R900 User Manual (user Manual) (ver.f10) (English) - Page 17
Settings, Phone Info, Icon Glossary, Choice, Reconfirm, Performing, Completed, Information, Error,
 |
View all Samsung SCH-R900 manuals
Add to My Manuals
Save this manual to your list of manuals |
Page 17 highlights
Display Screen Icons Your r900 phone can show you definitions of the icons that appear on the top line of the display. To access the Icon Glossary: ᮣ In Standby mode, tap Menu ➔ Settings ➔ Phone Info ➔ Icon Glossary. A scrollable list of icons and their definitions appears in the display. Dialogue Boxes Dialogue boxes prompt for action, inform you of status, or warn of situations such as low battery. Dialogue boxes and their definitions are outlined below. • Choice • Example: "Save Message?" • Reconfirm • Example: "Erase All Messages?" • Performing • Example: "Sending..." "Connecting..." • Completed • Example: "Message Saved" • Information • Example: "New Message" • Error • Example: "System Error!" • Warning • Example: "Low Battery," "Memory Full!" Backlights Backlights illuminate the display and the keypad. When you press any key or open the phone, the backlights come on. They go off when no keys are pressed within a period of time set in the Backlight menu. Note: During a phone call and after the Backlight setting time, the display backlight dims for 30 seconds, then turns off to conserve battery power. For more information, refer to "Backlight" on page 83. Navigating the Home Screens Your phone includes 3 Home screens. The screen indicator at the top of the Home screen shows the current Home screen position. To access hidden Home screens, swipe your finger across the screen. Customizing Home Screens You can customize your Home screens by adding Widgets, and by selecting wallpaper. • Placing Widgets - For more information, refer to "Placing Widgets" on page 15. Understanding Your Phone 14