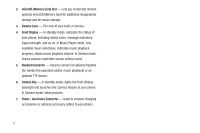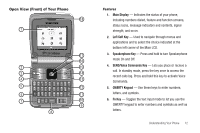Samsung SCH-U440 User Manual (user Manual) (ver.f4) (English) - Page 19
Understanding the Display Screens, Main Display, Front Display, Messages, MENU-OK, Contacts - battery
 |
View all Samsung SCH-U440 manuals
Add to My Manuals
Save this manual to your list of manuals |
Page 19 highlights
Press to pop-up the first of three pages of symbols. Select a symbol by pressing the associated number key. Press to toggle entry mode between Abc and 123. Press to insert a space in a text entry. Understanding the Display Screens Main Display 1 2 3 4 1. The top line of your phone's display contains icons that indicate network status, battery power, signal strength, and more. (For more information, refer to "Display Screen Icons" on page 17.) 2. Icon indicates the Auto Answer feature is enabled. (For more information, refer to "Auto Answer" on page 116.) 3. The center portion of the display shows information such as call progress information, messages, and photos. 4. The bottom line of the display shows current soft key functions. The sample screen shows that pressing the Left (Msgs) soft key will display the Messages menu, pressing the MENU-OK key ( ) will display the Main Menu, and pressing the Right (Contacts) soft key will show the Contacts Find screen. Front Display 1. The top line of the front display contains icons that indicate network status, battery power, signal strength, and more. (For more information, refer to "Display Screen Icons" on page 17.) 2. The center portion of the display shows the clock and calendar and shows information about such occurrences as incoming calls, new messages, and charging status. Understanding Your Phone 16