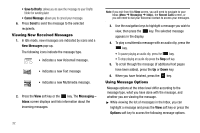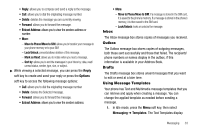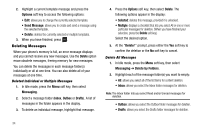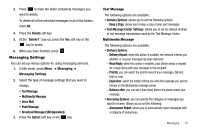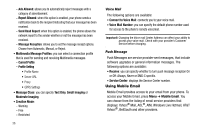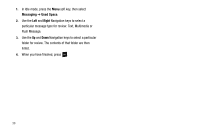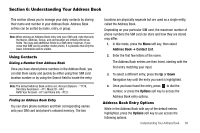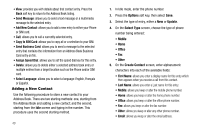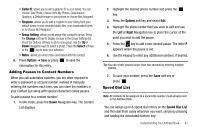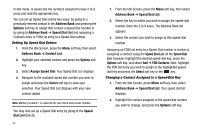Samsung SGH-A177 User Manual (user Manual) (ver.f2) (English) - Page 41
Using Instant Messaging (IM), Used Space, Signing In to Your Mobile Email - default password
 |
View all Samsung SGH-A177 manuals
Add to My Manuals
Save this manual to your list of manuals |
Page 41 highlights
Signing In to Your Mobile Email 1. Press Menu ➔ Mobile Email. 2. Select one of the email service providers and press the I Agree soft key to accept the terms of service. 3. Enter your Screen Name and Password in the fields provided. 4. Press the Sign On soft key. You will be connected to your account's Inbox and contacts, where you can send and receive emails. 5. Follow the onscreen instructions to complete the process. Using Instant Messaging (IM) Instant Messaging allows you to send and receive short, simple messages in real time to and from online users. Before using this feature, you need to subscribe to one of your pre-loaded messaging services (AIM, Windows Live or Yahoo!®). Signing In to Your IM Account Although each account type differs, the initial sign in procedure is common to all supported types. Before beginning the sign in procedure, you must complete the procedures for selecting your default IM Community. 1. In Idle mode, press the Menu ➔ IM. Tip: In Idle mode, to quickly access your IM Community, press . 2. Choose Your Community by highlighting and pressing the Select soft key or the key. 3. Follow the onscreen instructions using the Navigation keys to highlight each log in field and enter the appropriate information. Tip: Press the Options soft key. Press the Sign In soft key or press . Used Space You can check the amount of the memory being used and the memory remaining for Multimedia, Text and Push Messages. The display shows the total space including the used and free space. You can also view how much space is currently occupied by each message box. Messaging 37