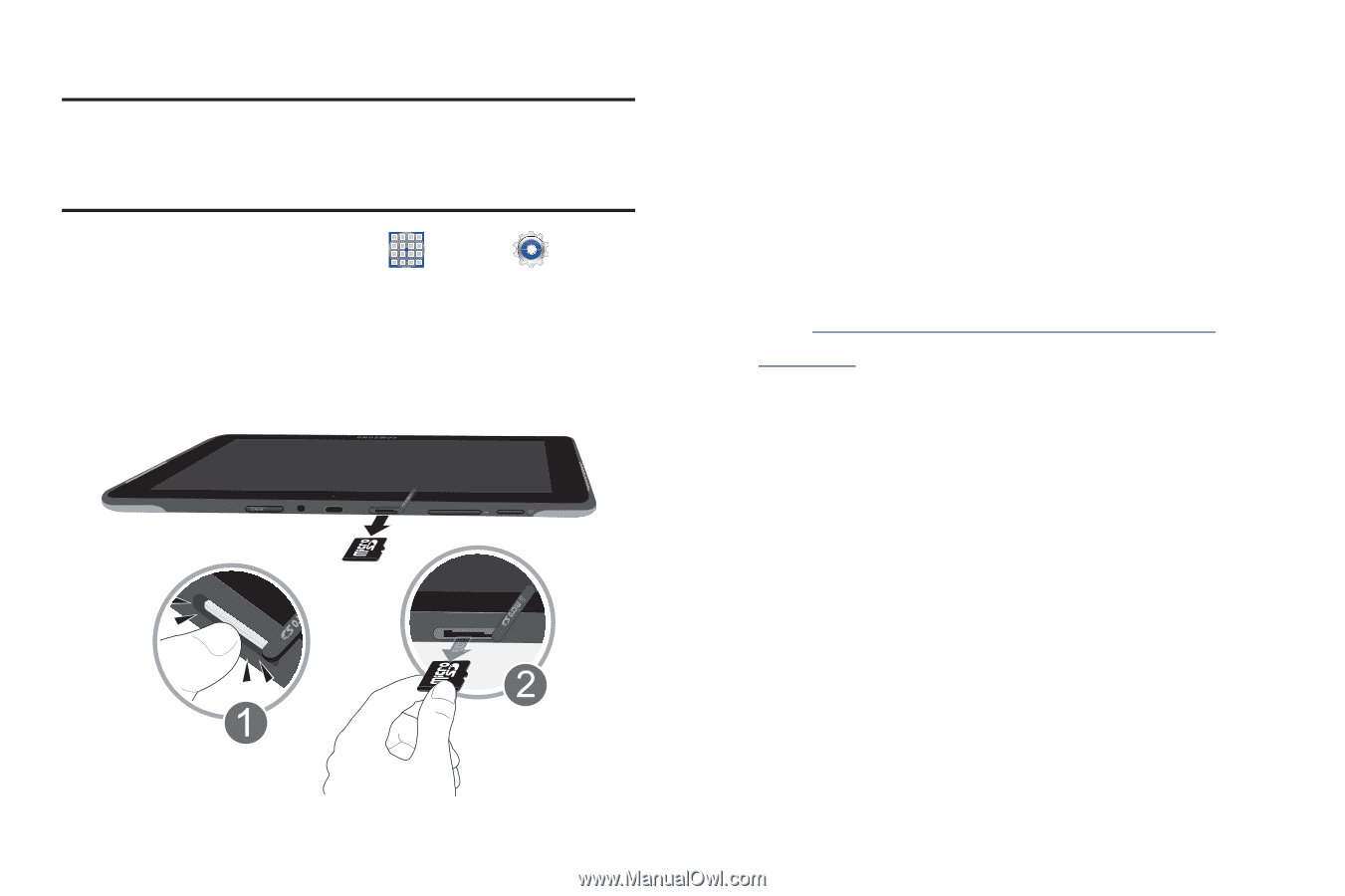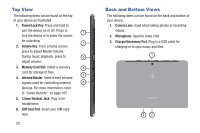Samsung SGH-I497 User Manual Ver.lj3_f2 (English(north America)) - Page 21
Galaxy Tab Accessories, Securing Your Device, Removing a Memory Card - replacement screen
 |
View all Samsung SGH-I497 manuals
Add to My Manuals
Save this manual to your list of manuals |
Page 21 highlights
Removing a Memory Card Important! To prevent damage to information stored on the memory card, unmount the card before removing it from the device. 1. From a Home screen, touch Apps ➔ Settings ➔ Storage. 2. Under SD card, touch Unmount SD card. 3. Open the Memory Card Slot cover and turn to expose the slot. 4. Gently press down on the memory card (1), so that it pops out from the slot, and carefully pull the card out (2). 5. Replace the Memory Card Slot cover. For more information, refer to "Memory Card" on page 131. Galaxy Tab Accessories To find accessories for your Galaxy Tab: 1. Go to http://www.samsung.com/us/mobile/galaxy-tabaccessories. Galaxy Tab accessories display. 2. Use your model number to find compatible accessories. Securing Your Device By default, the device locks automatically when the screen times out or you can lock it manually. You can unlock the device using one of the default Unlock screens or, for increased security, use a personal screen unlock pattern. For more information about creating and enabling a Screen unlock pattern, see "Screen Lock" on page 190. For other settings related to securing your device, see "Location Services" on page 190. Getting Started 15