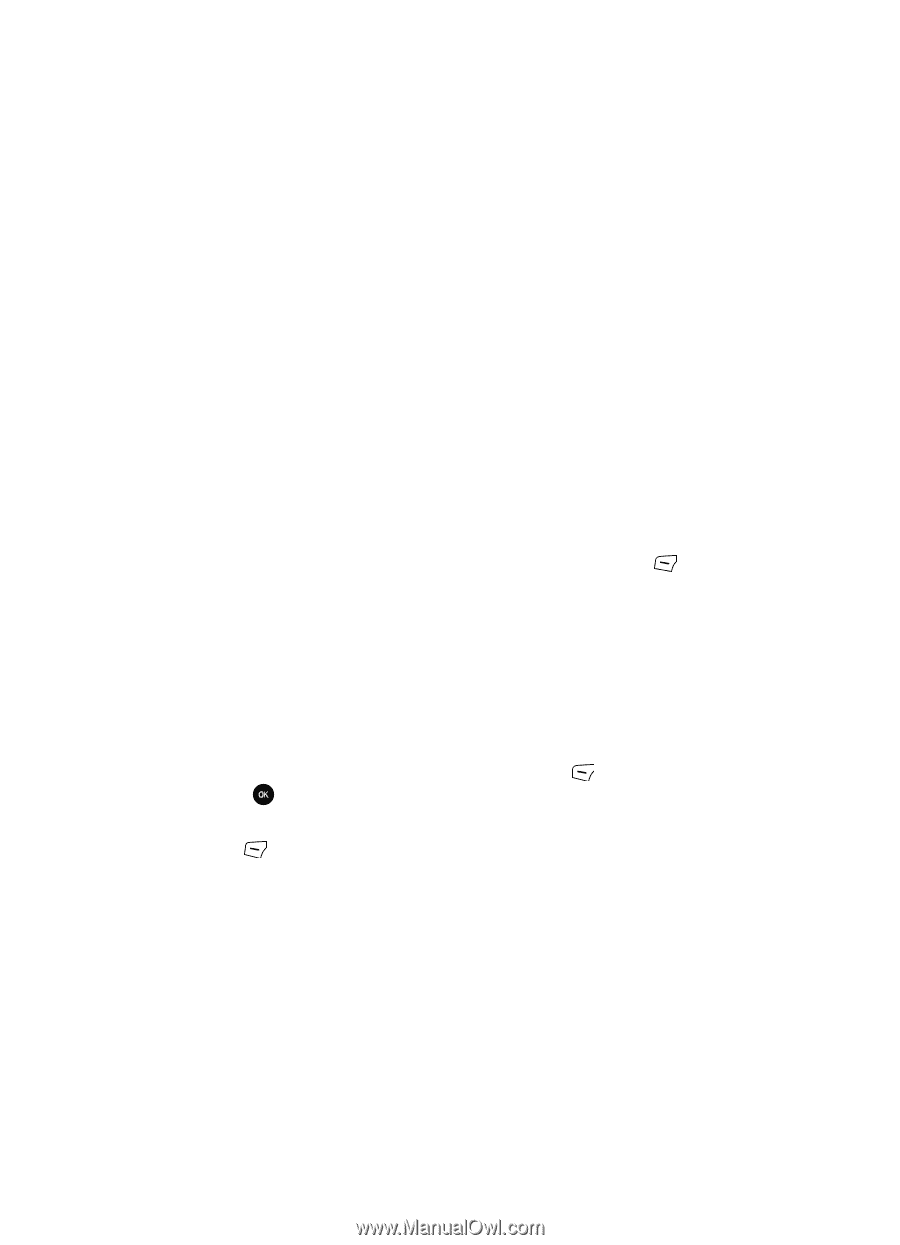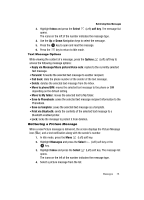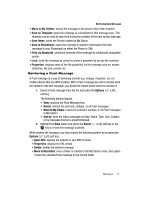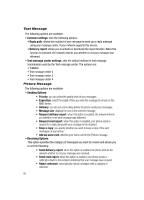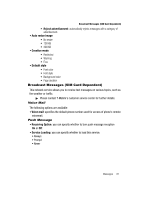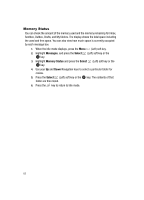Samsung SGH-T639 User Manual (ENGLISH) - Page 78
Move to My Folders - how to unlock
 |
View all Samsung SGH-T639 manuals
Add to My Manuals
Save this manual to your list of manuals |
Page 78 highlights
Retrieving New Messages • Move to My Folders: moves the message to the phone's My Folder location. • Save as Template: saves the message as a template for this message type. This template can be used to save time during the creation of the next similar message. • Save Items: saves the Picture content to My Album. • Save to Phonebook: saves the recipient or sender's information from the message to your Phonebook on either the Phone or SIM. • Print via Bluetooth: sends the contents of the message to a Bluetooth compatible printer. • Lock: locks the message by using the phone's password to access the contents. • Properties: displays some of the file properties for the message such as: sender, date/time, file size, priority, etc. Retrieving a Push Message A Push message is a way of delivering content (e.g. images, ringtones, etc.) to mobile phones that are WAP enabled. With a Push message you don't actually send the content in the text message, you direct the mobile phone where to retrieve it. 1. Select a Push message from the list and press the Options (Left) soft key. The following options display: • View: displays the Push Message text. • Delete: deletes the selected, multiple, or all Push messages. • Move to My folders: moves the selected, multiple, or all Push messages to My folders. • Sort by: sorts the Inbox messages by Date, Name, Type, Size, Subject, or by messages that are Locked/Unlocked. 2. Highlight the View option and press the Select (Left) soft key or the key to review the message contents. While reading the message, you may choose the following options by pressing the Options (Left) soft key: • Open URL: displays the website on your WAP browser. • Properties: displays the URL details. • Delete: deletes the selected message. • Move to My folders: once a folder is created in the My folders menu, this option moves the selected Push message to the named folder. Messages 77