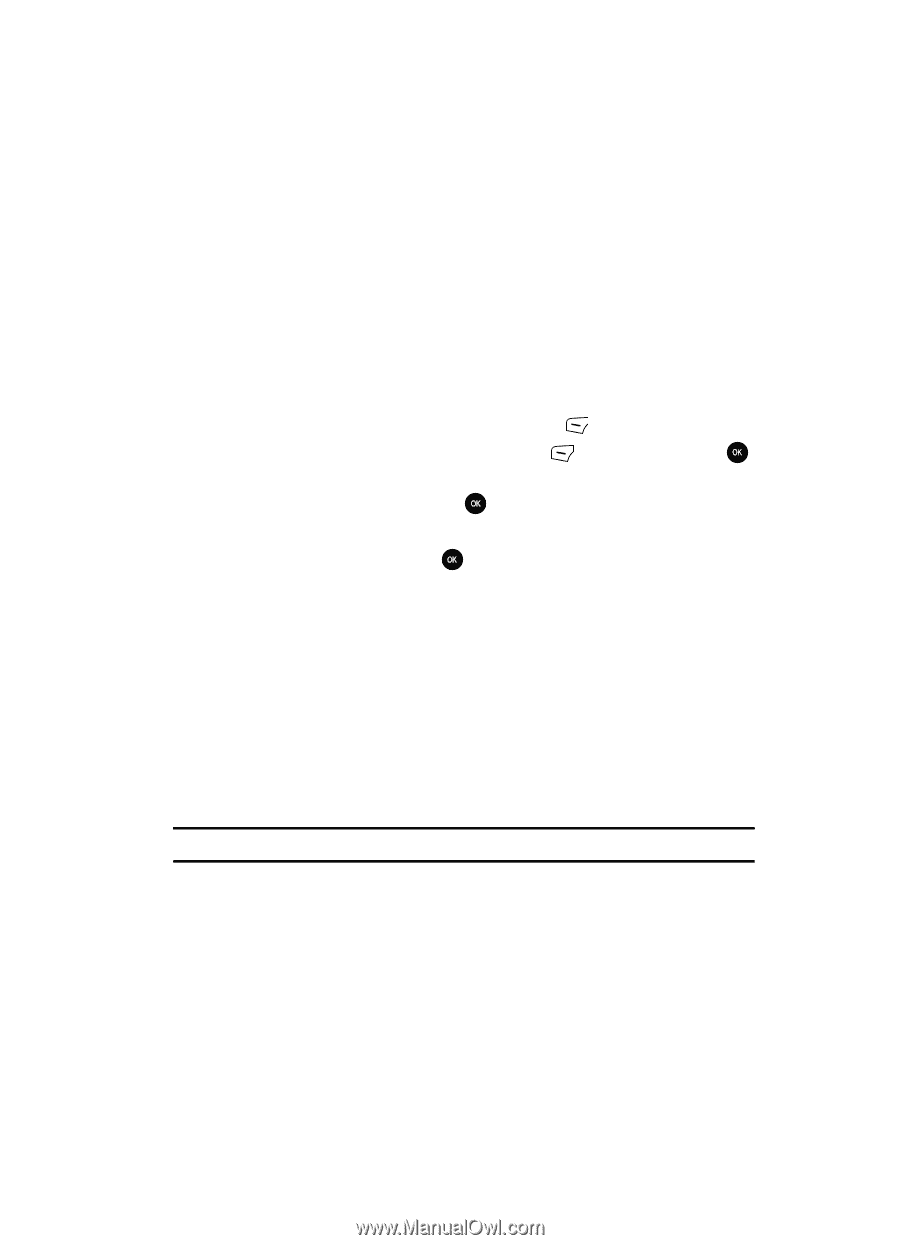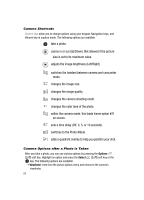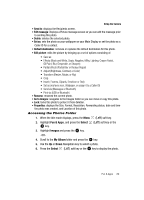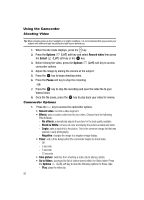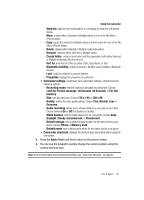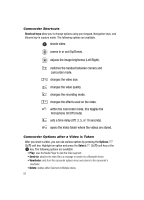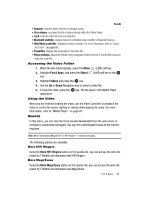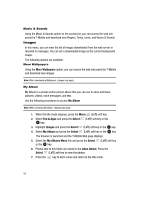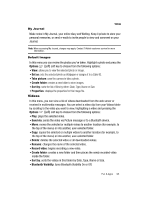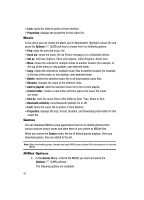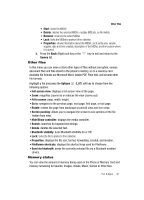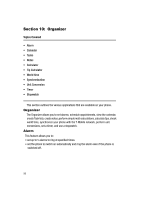Samsung SGH-T639 User Manual (ENGLISH) - Page 94
Fun & Apps, Select, Videos, More HiFi Ringers, More MegaTones
 |
View all Samsung SGH-T639 manuals
Add to My Manuals
Save this manual to your list of manuals |
Page 94 highlights
Sounds • Rename: renames either Selected or Multiple videos. • Go to videos: accesses the list of videos stored within the Video folder. • Lock: locks the video file to prevent deletion. • Bluetooth visibility: enables Selected or Multiple videos visibility to Bluetooth devices. • Hide/Show controller: displays the video controller. For more information, refer to "Using the Video" on page 93. • Properties: displays the properties for this video file. • Player settings: adjusts the Media Player's playback Volume level (0-14) and either shows or hides the controller. Accessing the Video Folder 1. When the Idle mode displays, press the Menu 2. Highlight Fun & Apps, and press the Select key. (Left) soft key. (Left) soft key or the 3. Highlight Videos and press the key. 4. Use the Up or Down Navigation key to select a video file. 5. To play the video, press the key. The file plays in the Media Player application. Using the Video When you are finished creating the video, use the Video Controller to playback the video or control the sound, lighting or volume while playing the video. For more information, refer to "Media Player" on page 83. Sounds In this menu, you can view the list of sounds downloaded from the web server or received in multimedia messages. You can set a downloaded sound as the current ring tone. Note: When downloading MegaTones® or HiFi Ringers TM, charges may apply. The following options are available: More HiFi Ringers Using the More HiFi Ringers option on the sounds list, you can access the web site preset by T-Mobile and download new HiFi Ringers. More MegaTones Using the More MegaTones option on the sounds list, you can access the web site preset by T-Mobile and download new MegaTones. Fun & Apps 93