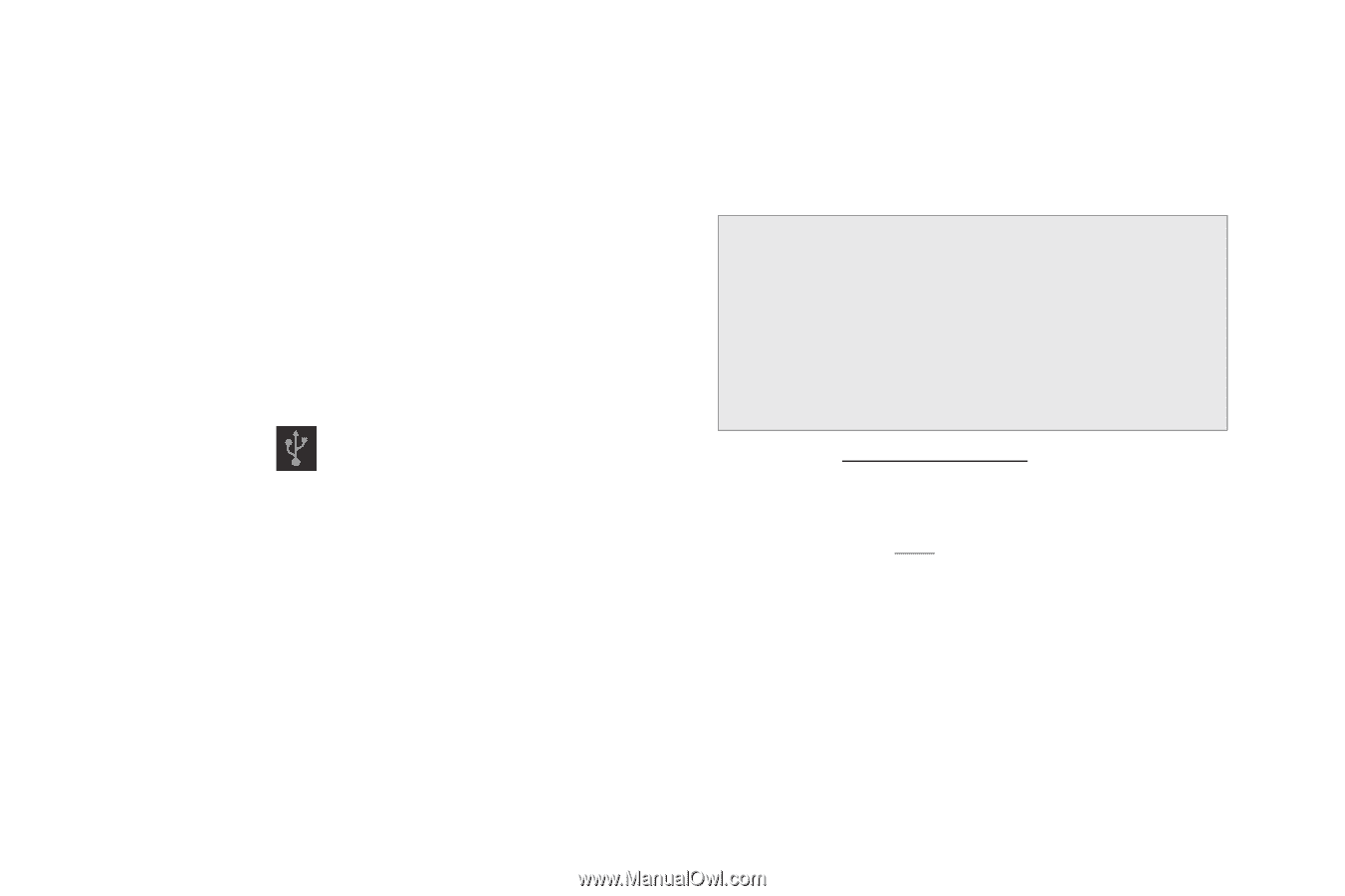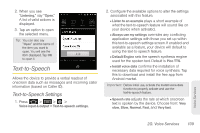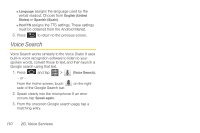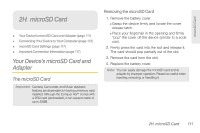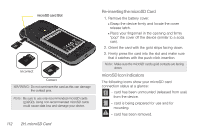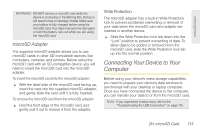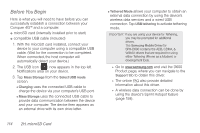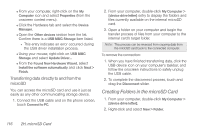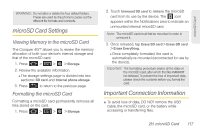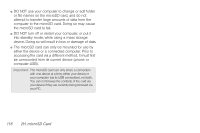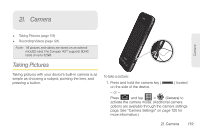Samsung SPH-D600 User Manual (user Manual) (ver.f7) (English) - Page 128
Before You Begin - driver
 |
View all Samsung SPH-D600 manuals
Add to My Manuals
Save this manual to your list of manuals |
Page 128 highlights
Before You Begin Here is what you will need to have before you can successfully establish a connection between your Conquer 4G™ and a computer. ⅷ microSD card (internally installed prior to start) ⅷ compatible USB cable (included) 1. With the microSD card installed, connect your device to your computer using a compatible USB cable. (Wait for the connection to be completed. When connected, the host computer will automatically detect your device.) 2. The USB icon ( ) now appears in the top left Notifications area on your device. 3. Tap Mass Storage from the Select USB mode screen. Ⅲ Charging uses the connected USB cable to charge the device via your computer's USB port. Ⅲ Mass Storage uses the connected USB cable to provide data communication between the device and your computer. The device then appears as an external drive with its own drive letter. 114 2H. microSD Card Ⅲ Tethered Mode allows your computer to obtain an external data connection by using the device's wireless data services and a wired USB connection. Tap USB tethering to activate tethering mode. Important: If you are using your device for Tethering, you may be prompted for additional drivers. The Samsung Mobile Driver for SPH-D600 contains the ADB, CDMA, & WiMAX drivers that are required for using either Tethering (Phone as a Modem) or development tools. ● Go to www.samsung.com and visit the D600 Product page, where you can navigate to the Support tab to obtain this driver. ● The online FAQ also provide detailed information about this driver. ● A wireless data connection can be done by using the device's Sprint Hotspot feature (page 158).