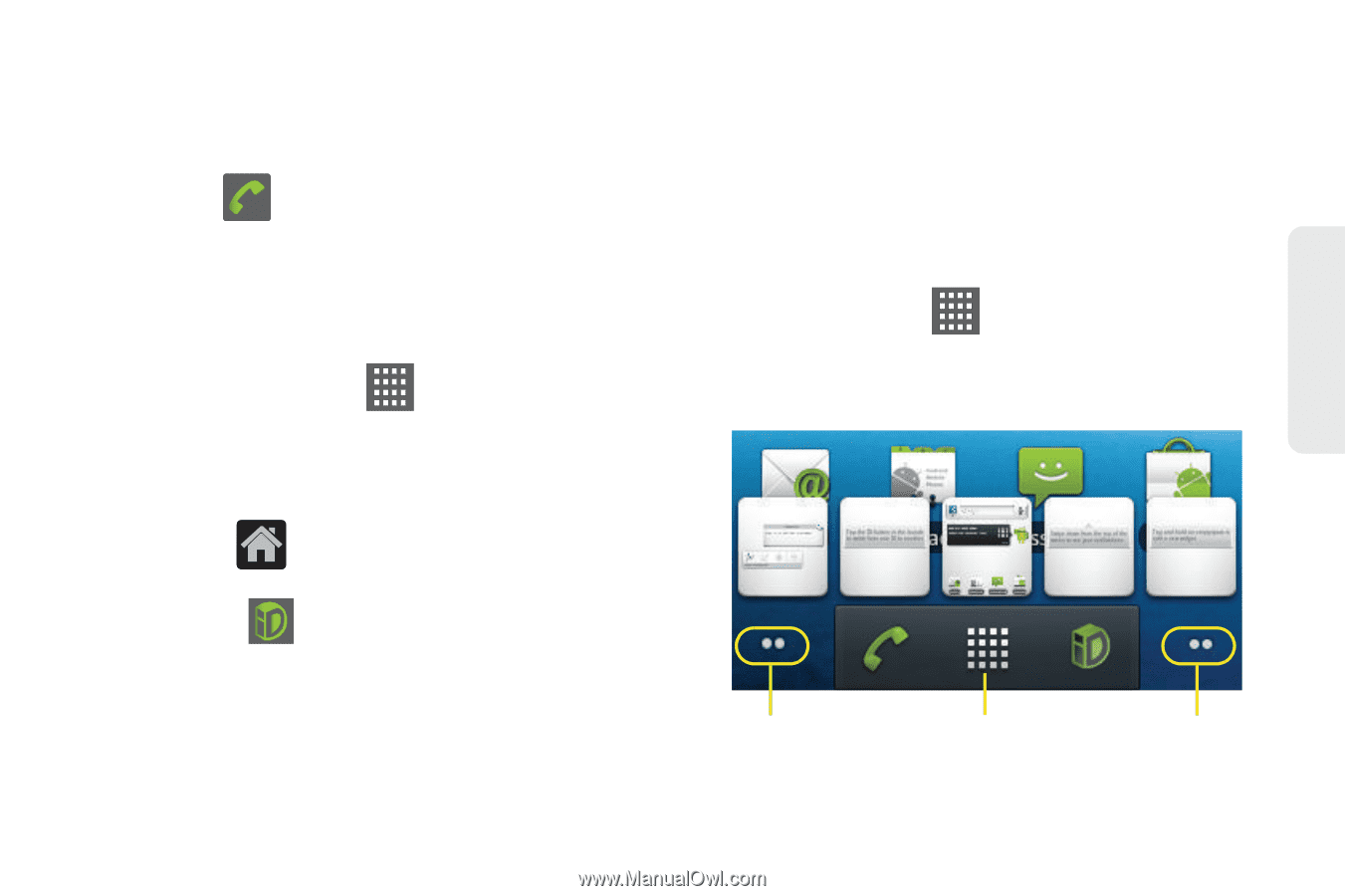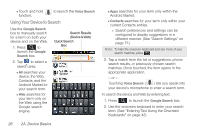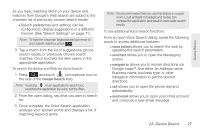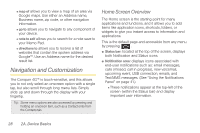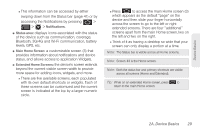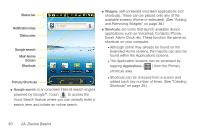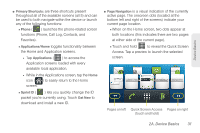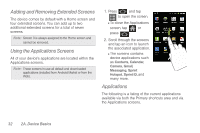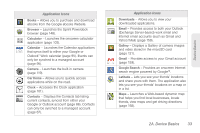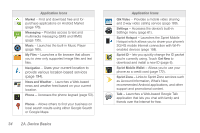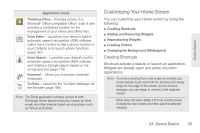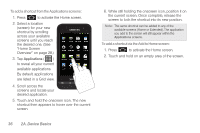Samsung SPH-D600 User Manual (user Manual) (ver.f7) (English) - Page 45
functions Phone, Call Log, Contacts, and, download and install a new ID.
 |
View all Samsung SPH-D600 manuals
Add to My Manuals
Save this manual to your list of manuals |
Page 45 highlights
Device Basics ⅷ Primary Shortcuts: are three shortcuts present throughout all of the available screens (all 5) and can be used to both navigate within the device or launch any of the following functions: Ⅲ Phone ( ) launches the phone-related screen functions (Phone, Call Log, Contacts, and Favorites). Ⅲ Applications/Home toggles functionality between the Home and Application screens. ● Tap Applications ( ) to access the Application screens loaded with every available local application. ● While in the Applications screen, tap the Home icon ( ) to easily return to the Home screen. Ⅲ Sprint ID ( ) lets you quickly change the ID packet you're currently using. Touch Get New to download and install a new ID. ⅷ Page Navigation is a visual indication of the currently active page. The onscreen dots (located at the bottom left and right of the screens) indicate your current page location. Ⅲ When on the Home screen, two dots appear at both locations (this indicates there are two pages at either side of the current page). Ⅲ Touch and hold to reveal the Quick Screen Access. Tap a preview to launch the selected screen. Pages on left Quick Screen Access Pages on right (touch and hold) 2A. Device Basics 31