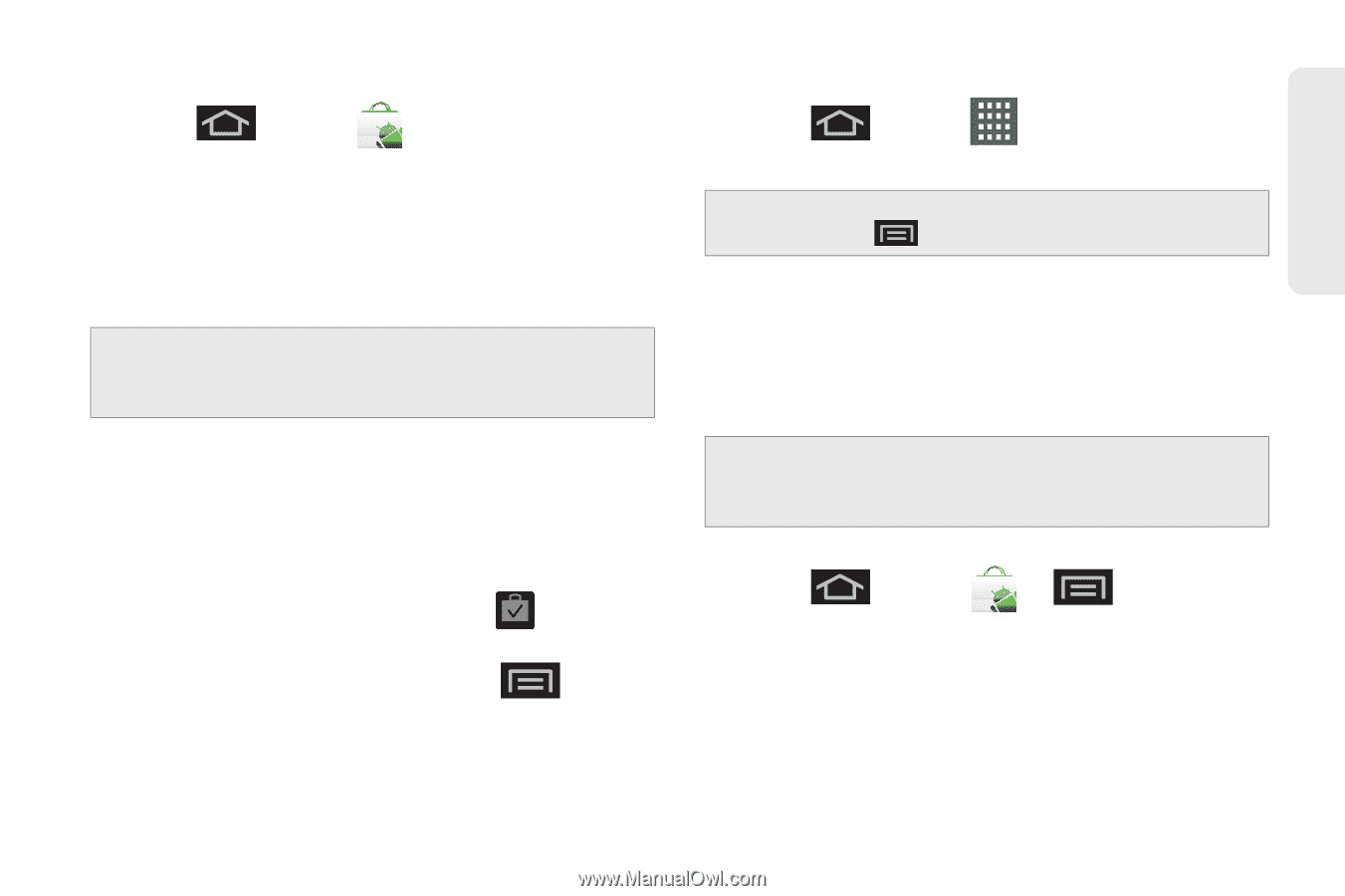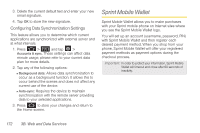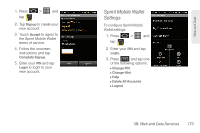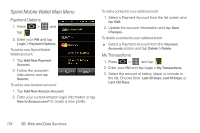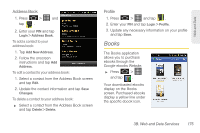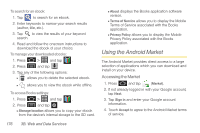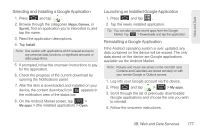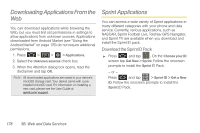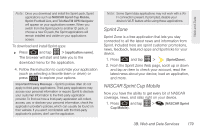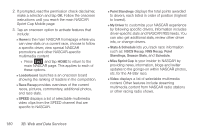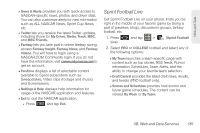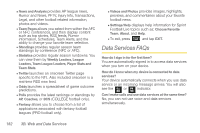Samsung SPH-D600 User Manual (user Manual) (ver.f7) (English) - Page 191
Selecting and Installing a Google Application, Tap the newly installed application.
 |
View all Samsung SPH-D600 manuals
Add to My Manuals
Save this manual to your list of manuals |
Page 191 highlights
Web and Data Selecting and Installing a Google Application 1. Press and tap . 2. Browse through the categories (Apps, Games, or Sprint), find an application you're interested in, and tap the name. 3. Read the application descriptions. 4. Tap Install. Note: Use caution with applications which request access to any personal data, functions, or significant amounts of data usage times. 5. If prompted, follow the onscreen instructions to pay for the application. 6. Check the progress of the current download by opening the Notifications panel. 7. After the item is downloaded and installed on your device, the content download icon appears in the notification area of the status bar. 8. On the Android Market screen, tap > My apps > (the installed application) > Open. Launching an Installed Google Application 1. Press and tap . 2. Tap the newly installed application. Tip: You can also access recent apps from the Google Market. Tap > Downloads and tap the application. Reinstalling a Google Application If the Android operating system is ever updated, any data contained on the device will be erased. The only data stored on the device are Google applications available via the Android Market. Note: Pictures and music are stored on the microSD card. Contacts and Calendars are stored remotely on with your remote Google or Outlook servers. 1. Log into your Google account via the device. 2. Press and tap > > My apps. 3. Scroll through the list of previously downloaded Google applications and choose the one you wish to reinstall. 4. Follow the onscreen instructions. 3B. Web and Data Services 177