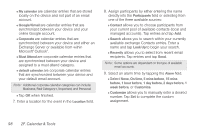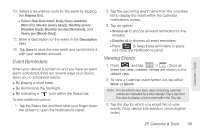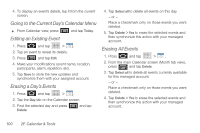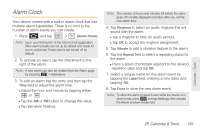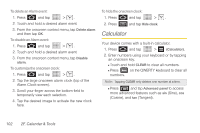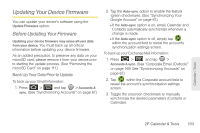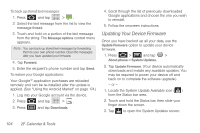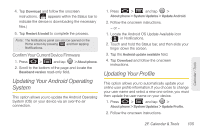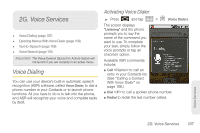Samsung SPH-M920 User Manual (user Manual) (ver.f6) (English) - Page 117
Updating Your Device Firmware, Before Updating Your Firmware - user manual
 |
View all Samsung SPH-M920 manuals
Add to My Manuals
Save this manual to your list of manuals |
Page 117 highlights
Updating Your Device Firmware You can update your device's software using the Update Firmware option. Before Updating Your Firmware Updating your device firmware may erase all user data from your device. You must back up all critical information before updating your device firmware. As an added precaution, to preserve any data on your microSD card, please remove it from your device prior to starting the update process. (See "Removing the microSD Card" on page 111.) Back Up Your Data Prior to Update To back up your Gmail information: 1. Press > and tap > Accounts & sync. (See "Synchronizing Accounts" on page 67.) 2. Tap the Auto-sync option to enable the feature (green checkmark). (See "Synchronizing Your Google Account" on page 67.) Ⅲ If the Auto-sync option is on, email, Calendar and Contacts automatically synchronize whenever a change is made. Ⅲ If the Auto-sync option is off, simply tap within the account field to reveal the account's synchronization settings screen. To back up your Exchange Mail information: 1. Press > and tap > Accounts & sync. (See "Corporate Email (Outlook)" on page 169. See "Synchronizing Accounts" on page 67.) 2. Tap within the Corporate account field to reveal the account's synchronization settings screen. 3. Toggle the onscreen checkmark to manually synchronize the desired parameters (Contacts or Calendar). Calendar / Tools 2F. Calendar & Tools 103