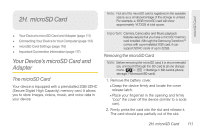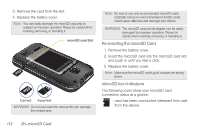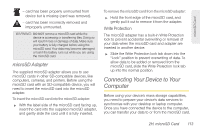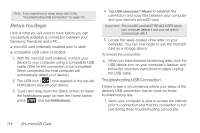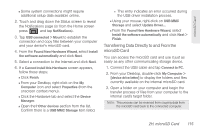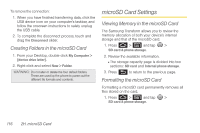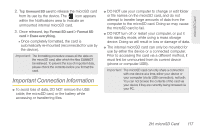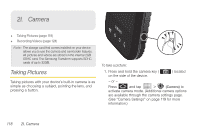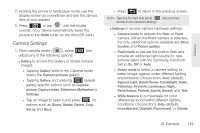Samsung SPH-M920 User Manual (user Manual) (ver.f6) (English) - Page 129
Transferring Data Directly to and From the, microSD Card - drivers
 |
View all Samsung SPH-M920 manuals
Add to My Manuals
Save this manual to your list of manuals |
Page 129 highlights
microSD Card Ⅲ Some system connections might require additional setup data available online. 2. Touch and drag down the Status screen to reveal the Notifications page (or from the Home screen press and tap Notifications). 3. Tap USB connected > Mount to establish the connection and copy files between your computer and your device's microSD card. 4. From the Found New Hardware Wizard, select Install the software automatically and click Next. 5. Select a connection to the Internet and click Next. 6. If a Cannot install this Hardware screen appears, follow these steps: Ⅲ Click Finish. Ⅲ From your Desktop, right-click on the My Computer icon and select Properties (from the onscreen context menu). Ⅲ Click the Hardware tab and select the Device Manager. Ⅲ Open the? Other devices section from the list. Confirm there is a USB MMC Storage item listed. ● This entry indicates an error occurred during the USB driver installation process. Ⅲ Using your mouse, right-click on USB MMC Storage and select Update Driver.... Ⅲ From the Found New Hardware Wizard, select Install the software automatically and click Next > Finish. Transferring Data Directly to and From the microSD Card You can access the microSD card and use it just as easily as any other communicating storage device. 1. Connect the USB cable and tap Connect to PC. 2. From your Desktop, double-click My Computer > [device drive letter] to display the folders and files currently available on the internal microSD card. 3. Open a folder on your computer and begin the transfer process of files from your computer to the internal card's target folder. Note: This process can be reversed from copying data from the microSD card back to the connected computer. 2H. microSD Card 115