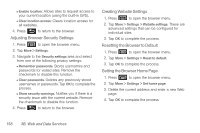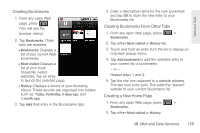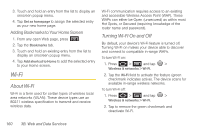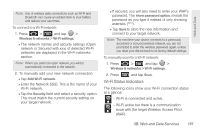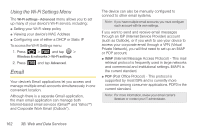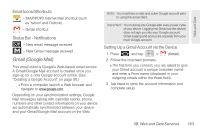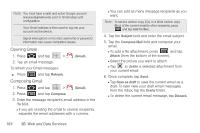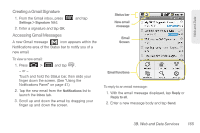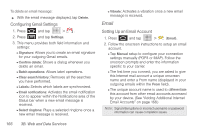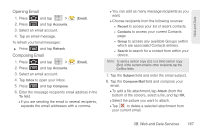Samsung SPH-M920 User Manual (user Manual) (ver.f6) (English) - Page 177
Gmail (Google Mail), Email Icons/Shortcuts, Status Bar - Notifications
 |
View all Samsung SPH-M920 manuals
Add to My Manuals
Save this manual to your list of manuals |
Page 177 highlights
Web and Data Email Icons/Shortcuts - IMAP/POP3 Internet Mail shortcut (such as Yahoo! and Outlook). - Gmail shortcut Status Bar - Notifications - New email message received - New Gmail message received Gmail (Google Mail) This email client is Google's Web-based email service. A Gmail/Google Mail account is created once you sign-up for a new Google account online. (See "Creating a Google Account" on page 50.) Ⅲ From a computer, launch a Web browser and navigate to www.google.com. Depending on your synchronization settings, Google Mail messages (along with calendar events, phone numbers and other contact information) on your device are automatically synchronized between your device and your Gmail/Google Mail account on the Web. Note: You must have a valid and active Google account prior to using this email client. Important: You must log into Google after every power cycle of your device. Logging into Gmail (via the device) does not sign you into your Google account. Gmail logging and access are separate from your main Google account. Setting Up a Gmail Account via the Device 1. Press and tap > (Gmail). 2. Follow the onscreen prompts. Ⅲ The first time you connect, you are asked to give your Gmail account a unique onscreen name and enter a From name (displayed in your outgoing emails within the From field). 3. Tap Done to store the account information and complete setup. 3B. Web and Data Services 163