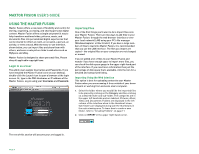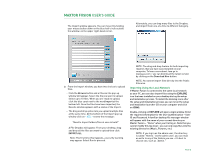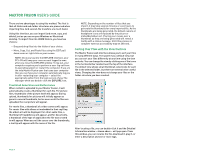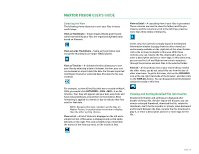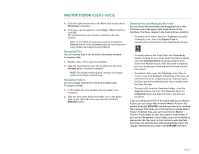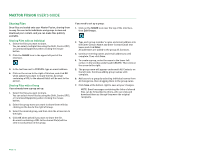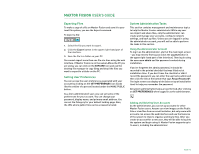Seagate Maxtor Fusion User Guide - Page 13
Organizing Files Using Categories and Folders - drive
 |
View all Seagate Maxtor Fusion manuals
Add to My Manuals
Save this manual to your list of manuals |
Page 13 highlights
MAXTOR FUSION USER'S GUIDE Organizing Files Using Categories and Folders You can organize your library using categories and folders. The categories are Pictures, Music, Video, and Documents, and are accessed by clicking the links in the upper left part of the screen. These categories cannot be changed but you can create your own folders (and sub-folders) within a Category to refine the organization of your library. The predefined Category folders are provided to help you get started and are not limited to a single type of file. Feel free to mix and blend of pictures, music, video or documents in a single folder or sub-folder. This can be very useful for events, such as vacations, that have a mixture of file types associated with them. In general, if you're working on the PC on the same LAN as your Maxtor Fusion, you can perform many of the file organization tasks using the file management application running on that PC (for example, Windows Explorer on Windows and Finder on the Mac). For example, you could create new folders, import files, rename files, and move/ copy files using your desktop file management application instead of the Maxtor Fusion web interface. The EXPLORE icon on the desktop (set up at installation time) open a file manager and automatically navigates to your HOME directory on the Maxtor Fusion drive on the LAN. You can switch back and forth between these two interfaces as often as you like - the web interface will always remain up to date with the changes you make using the other interface. NOTE: If you have a lot of folders to set up and files to import, the EXPLORE interface is often the most efficient to use. NOTE: In the procedures for organizing files, we will focus on using the web interface and only mention special considerations that apply to the desktop file manager interface. Creating Folders To create a new folder using the web interface: 1. Select the Category (Pictures, Music, etc.) in which the new folder will be created. If the new folder is to be a sub-folder of another folder, navigate to the parent folder and double-click on it to select that sub-folder. 2. Click the Organize icon (file folder icon) near the top of the interface. 3. In the Create field, type the name of the folder you want to create and click the arrow icon to its right to create the folder. Your new folder appears in the left-hand column with the other folders. NOTE: If you are using the EXPLORE desktop file management application (only available to PCs on the same LAN as your Maxtor Fusion) instead of the web interface, copying a folder (and its sub-folders) creates the folders as well as copying its contents. Moving and Copying Files and Folders To move or copy one or more files or folders: 1. Select the Category and then the items you want to move or copy. You can use standard multiple-selection techniques to select any items that are visible without changing folders or categories. 2. Click the Organize icon (file folder icon) near the top of the interface. 3. Select the destination Category and folder: a.In the Move field, click the blue down-arrow to expand the drop-down menu. b.Click a destination Category (e.g., Pictures, Music, etc.) from the top of the drop-down menu. c.Select the destination folder (make sure it is highlighted). If the destination folder is the child of another folder, use the expansion icon at the left of the folder to open the child folder(s) for selection. PAGE 11