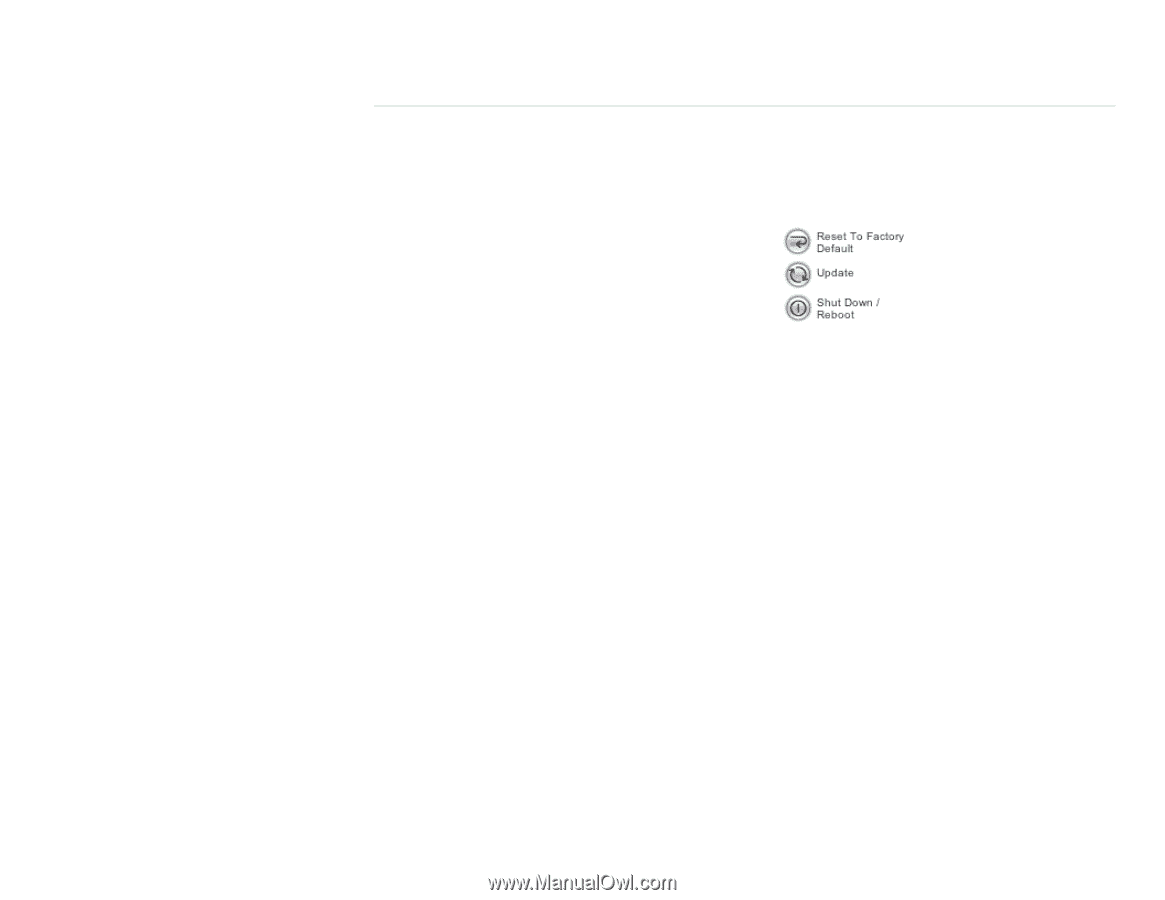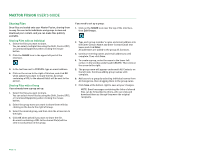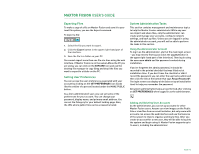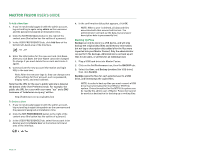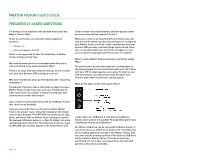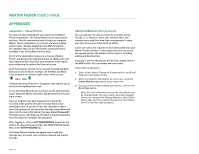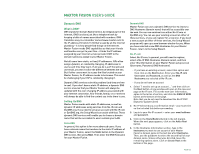Seagate Maxtor Fusion User Guide - Page 20
Changing Network Settings, The Setup Wizard - personal web server
 |
View all Seagate Maxtor Fusion manuals
Add to My Manuals
Save this manual to your list of manuals |
Page 20 highlights
MAXTOR FUSION USER'S GUIDE Changing Network Settings By default, Maxtor Fusion obtains and configures all LAN settings at setup and installation time. As the administrator you can review or reconfigure network settings. If you're not already logged in with the admin account, log out and log in again using admin as the username and the password assigned at installation time. To change network settings: 1. Click the Set Preferences button to the right of the content area (the button has the outline of a person). 2. Click on the SYSTEM SETTINGS tab. From this tab you can: - Adjust the local IP address. Note that several other network settings are displayed for informational purposes and cannot be modified. - Configure the Dynamic DNS settings, including DynDNS.org, No-IP.com, or using a static IP address. Many Internet accounts use dynamic IP addresses. Services such as DynDNS and No-IP help users find your Maxtor Fusion over the web, even when the IP address has been changed by your Internet service provider. After registering with one of these (free) services and selecting a domain name to use, enter that information here. - Configure your outgoing SMTP mail server address. This is the name of the mail server that will send out email for Maxtor Fusion. - Configure Port Forwarding settings. Port forwarding enables user requests to come in from the web through your router to your Maxtor Fusion. When you share your files, it enables people to use web browsers to come in through your Internet connection and see pictures, documents, and so on. As part of the set up process, Maxtor Fusion provides information that can be used at www.portforward.com to configure your router so that port forwarding works correctly on your LAN. More information on port forwarding can be found in the section "What is Port Forwarding?" on page 24. - Configure your time zone. - Reset your Maxtor Fusion to the factory defaults, update its internal software, and shut down or reboot it. The controls for doing these tasks are located in the lower left corner of the System Preferences window. The Setup Wizard At any time, the admin can use the Setup Wizard to add accounts, activate the email invitation engine, and configure Internet settings. 1. Click on the Set Preferences icon, then the SETUP WIZARD tab. The Setup Wizard window replaces the User Preferences window. 2. Follow the instructions to proceed with the Setup. You can quit at any time. NOTE: You may need to turn off the popup blocker in your browser. PAGE 18