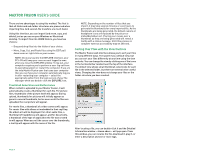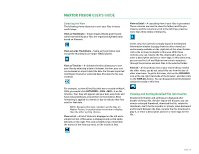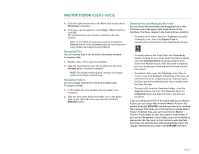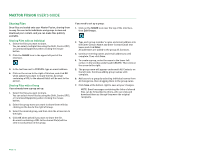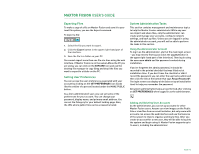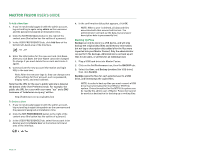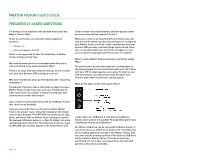Seagate Maxtor Fusion User Guide - Page 16
Searching and Tagging
 |
View all Seagate Maxtor Fusion manuals
Add to My Manuals
Save this manual to your list of manuals |
Page 16 highlights
MAXTOR FUSION USER'S GUIDE Sharing Files through the Public Site Folder In addition to sharing your files through email invitations with an individual or group, you can also place files in an area that is openly accessible on the Web. Each user account is provided a separate Public Site area. The URL to this Public Site for your user account can be found in the Set Preferences menu. Adding Files to Your Public Site You can add files to the Public Site for your user account by selecting the files in the main view area of the browser interface and then clicking on the MAKE PUBLIC button. Managing Files in Your Public Site You can view the files that you have made public by clicking on the Public Site folder button located below the Pictures, Music, Video and Documents Categories. If you wish to remove access to files in the Public Site, select them while in the Public Site folder view and then drag them to the Trashcan. This removes access to the files from the Public Site area but does not delete the actual file from the Category folder or sub-folder. NOTE: If you delete files from Maxtor Fusion that were being shared through the Public Site feature, they will no longer be accessible through the Public Site. Searching and Tagging As your collection of files grows, the more you'll need a good way to find specific files. Sometimes your folder names are all you need to find things in a flash, but sometimes that's not enough. Other times, knowing the date that the file was created or imported is the best way to find a file. But often times, you'll need the Search command to peek inside your tags and descriptions to find the right file or collection of related files. Using Search The Search command finds files based on the text contained in file names, folder names, tags, and descriptions. Typically, you'll have the best results if you attach tags to your files and then search for the terms you've used in your tags. To begin a search: 1. Click the Search button in the upper left-hand part of the interface (looks like a magnifying glass). 2. In the Search text box that appears, type one or more words that you think are somewhat unique to the file(s) you seek, and press Enter. The files matching your search criteria are listed in a hierarchical view of the file system. If no files are found, modify your search terms and try again. Tip: If you don't know any terms or filenames to use with the Search command, but you know the approximate date in which the file was created or imported, you can use the View as Timeline view and browse for it that way. PAGE 14