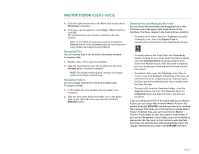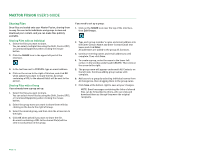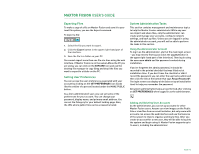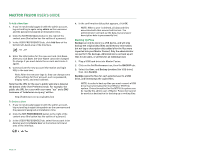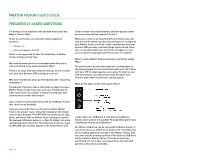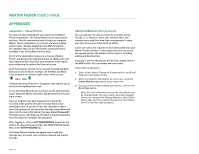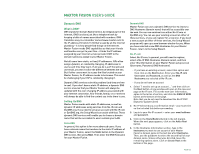Seagate Maxtor Fusion User Guide - Page 19
Backing Up Files
 |
View all Seagate Maxtor Fusion manuals
Add to My Manuals
Save this manual to your list of manuals |
Page 19 highlights
MAXTOR FUSION USER'S GUIDE To Add a New User 1. If you're not already logged in with the admin account, log out and log in again using admin as the username and the password assigned at installation time. 2. Click the Set Preferences button to the right of the content area (the button has the outline of a person). 3. In the USER PREFERENCES tab, click Add User at the bottom left-hand area of the interface. 4. Enter the information for the new user and click Save. After you click Save, the User Name cannot be changed (to change it you must delete the account and create it again). 5. Communicate the new account information and login URL to the new user. Note: After the new user logs in, they can change some of the settings for their account, such as password, display name, and email address. Note that the URL for the user's public web site is listed at the bottom of the User Preferences tab. For example, the public site URL for a user with user name "ace" and a DNS hostname of "bobsfusion.no-ip.org" will be: http://bobsfusion.no-ip.org/public/ace To Delete a User 1. If you're not already logged in with the admin account, log out and log in again using admin as the username and the password assigned at installation time. 2. Click the SET PREFERENCES button to the right of the content area (the button has the outline of a person). 3. In the USER PREFERENCES tab, select the account to be deleted and click Delete User at the bottom left-hand area of the interface. 4. In the confirmation dialog that appears, click OK. NOTE: When a user is deleted, all data and files associated with that account will be lost. The administrator can back up the data, but any tag or description data is permanently lost. Backing Up Files Backup can only be done to a USB device, and will only backup the original data (files and directory information, but not tag or description data added after the files were imported into your Maxtor Fusion). Only the administrator can perform file backups. Administrators can back up all files for all users, or all files for an individual user. 1. Plug a USB hard drive into Maxtor Fusion. 2. Click on the Set Preferences icon, then the BACKUP tab. 3. Select the User, and Backup Location (the USB drive), then click BackUp. BackUp copies the files for each selected user to a USB drive, and timestamps the copied files. NOTE: In order to back up files you must connect a USB drive that is formatted for the FAT32 or VFAT file system. Drives formatted for the NTFS file system can be read by the admin user of Maxtor Fusion but cannot be used as a destination for backing up or writing files. PAGE 17