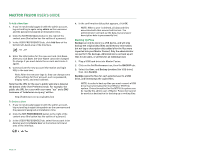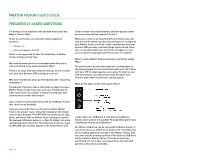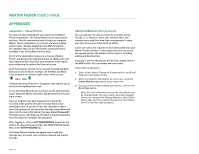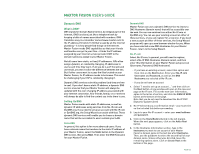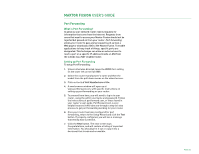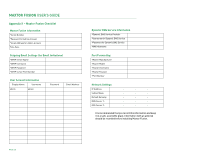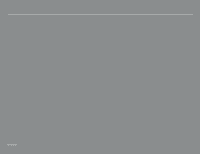Seagate Maxtor Fusion User Guide - Page 24
Dynamic DNS
 |
View all Seagate Maxtor Fusion manuals
Add to My Manuals
Save this manual to your list of manuals |
Page 24 highlights
MAXTOR FUSION USER'S GUIDE Dynamic DNS What is DNS? DNS stands for Domain Name Service. An integral part of the Internet, DNS functions just like a telephone book by keeping a table of names associated with numbers. DNS translates easy-to-remember names (www.maxtor.com) to the IP address (123.45.67.123) that's used by all the Internet plumbing - it is how people find things on the Internet. Maxtor Fusion needs DNS capabilities so that your friends and families can get to your files - it links the IP address assigned by your Internet service provider (ISP) to the domain name you assign to your Maxtor Fusion. Not all users have static, or fixed, IP addresses. ISPs often assign dynamic, or constantly changing, IP addresses to users each time they log in. If all you do is surf the web and use email, you won't notice the difference between the two. But if other users want to access the files located on your Maxtor Fusion, its IP address needs to be known. This could be challenging if your ISP is constantly changing it. Dynamic DNS services solve this problem (and they are free to use). If you don't have a static IP address, a dynamic DNS service ensures that your Maxtor Fusion will always be updated with the ever-changing IP address associated with your Internet connection. Your friends, family, or co-workers will always be able to find the content you invite them to see. Setting Up DNS Maxtor Fusion works with static IP addresses, as well as dynamic IP addresses using services from No-IP.com and DynDNS.org. If you need to set up an account with No-IP.com or DynDNS.org, the Setup Wizard can assist with that. These dynamic DNS services will enable you to choose a domain name that will be accessible to users outside your LAN. Static DNS In general, this option is for more advanced users. If you have a domain name that resolves to the static IP address of your Maxtor Fusion, select the Static button in the Dynamic DNS screen, then press Next. Then enter the DNS Hostname for your Maxtor Fusion. Dynamic DNS Maxtor Fusion can use a dynamic DNS service to choose a DNS Hostname (domain name) that will be accessible over the web. You can use services from either No-IP.com or DynDNS.org. You can use your existing account at either of these services, or you can register for a new one. If you need a new account at either of these services, the Setup Wizard program will open up a new browser window for you. When you have selected a new DNS Hostname for your Maxtor Fusion, return to the Setup Wizard. No-IP.com Select No-IP.com. In general, you will need to register, select a No-IP DNS Hostname (domain name), and then enter this information on your Maxtor Fusion setup screen (Username, Password, DNS Hostname). - If you have an existing account, select that option and then click on the Next button. Enter your No-IP.com Username and Password, as well as the DNS Hostname you selected at No-IP.com. - If you do not have an account 1. Select "I need to set up an account ..." and then click on the Next button. A new window will open on the new user page at No-IP.com. Fill out the new user information, agree to the terms of service, and click the SIGN UP NOW button at the bottom of the page. Note that you do not need to download the No-IP DUC (Dynamic Update Client) 2. No-IP will send you a confirmation email - you must click on the included link before proceeding. 3. Log in to your No-IP account - enter your email address and password. 4. Click on the Hosts/Redirects link in the left margin. When the next page appears, click on the Add a Host button. 5. In the Hostname Information section, type in the hostname you want to use as part of your Maxtor Fusion's domain name in the text box after Hostname. Then, use the pulldown to select the second half of your domain name. Unless otherwise directed, leave the remaining options alone. Click on Create Host at the bottom of the page. PAGE 22