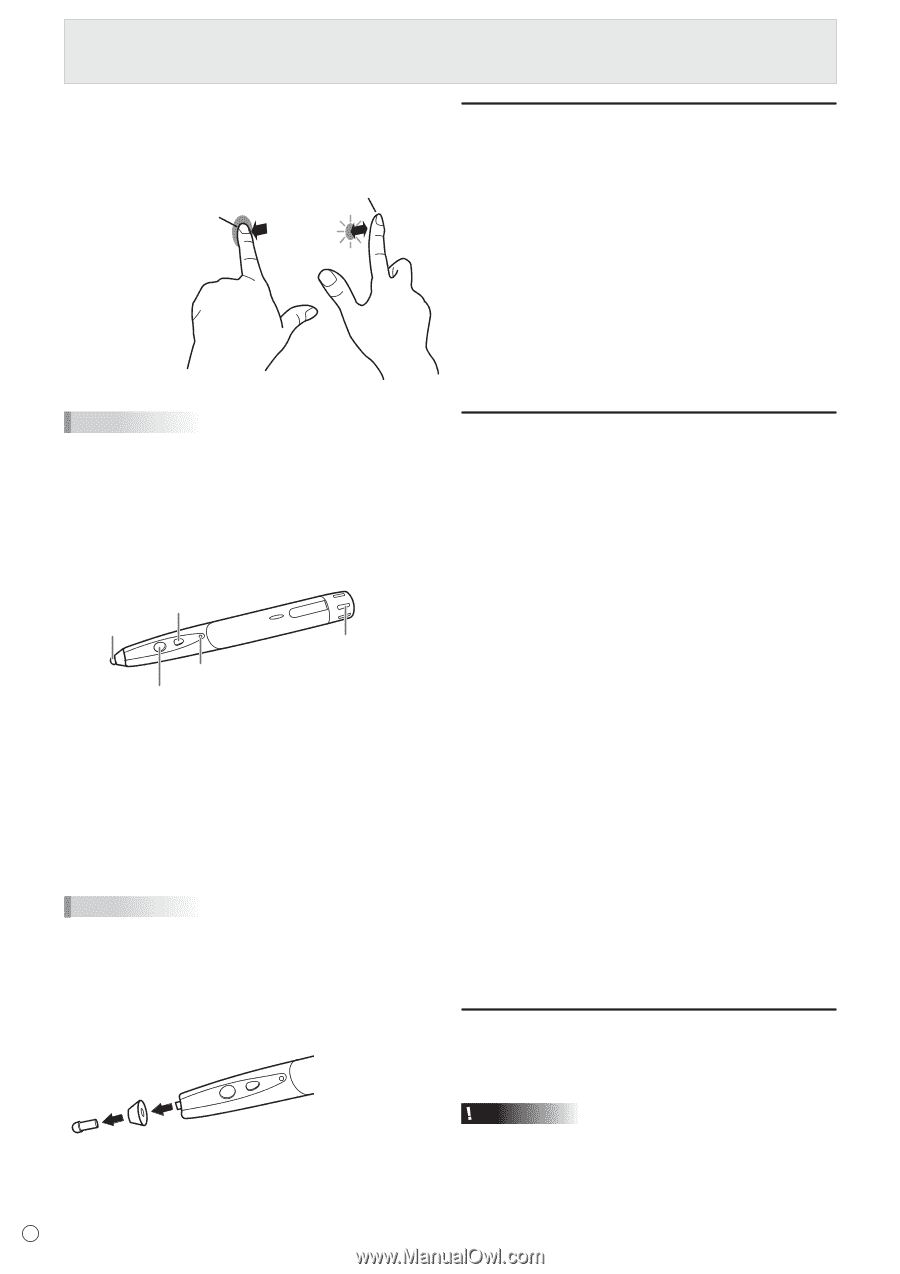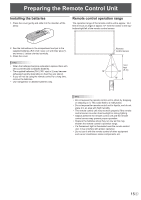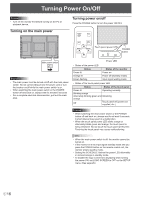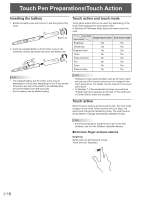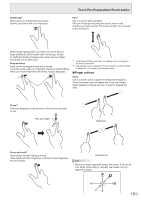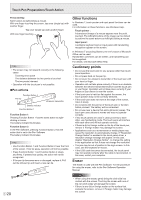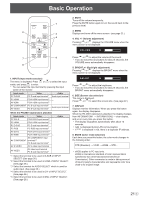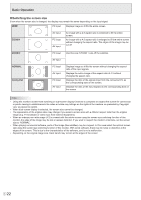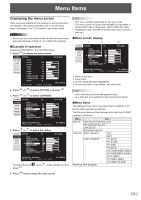Sharp PN-L702B PN-L702B Professional LCD Monitor Operation Manual - Page 20
Other functions, Cautionary points, Eraser, Pen actions, Touch Pen Preparations/Touch Action - drivers
 |
View all Sharp PN-L702B manuals
Add to My Manuals
Save this manual to your list of manuals |
Page 20 highlights
Touch Pen Preparations/Touch Action Press-and-tap Same action as right-clicking a mouse. With one finger touching the screen, tap once (single tap) with another finger. Tap once (single tap) with another finger With one finger touching TIPS • The screen may not respond correctly in the following cases: Touching is too quick The distance between the two points is too short The two points intersect • Operation with the touch pen is not possible. nPen actions Function Button 2 Pen tip Battery indicator Function Button 1 Ultrasonic transmitter Function Button 1 Pressing Function Button 1 has the same action as rightclicking a mouse. The battery indicator illuminates. Function Button 2 In the Pen Software, pressing Function Button 2 has the action that is set in the Pen Software. The battery indicator illuminates. TIPS • Use Function Button 1 and Function Button 2 near the front of the screen. If too far away, operation will not be possible. • Press Function Button 1 and Function Button 2 slowly and firmly. If pressed too quickly, the action will not be recognized. • If the pen tip becomes worn or damaged, replace it. Pull out the old pen tip and insert a new pen tip. Other functions In Windows 7, touch pointer and input panel functions can be used. For information on these functions, see Windows Help. Touch pointer : A translucent image of a mouse appears near the point touched. The left/right buttons of the image can be clicked to perform the same actions as left/right clicking a mouse. Input panel : A software keyboard and an input panel with handwriting recognition appear on the screen. In Windows 7 (excluding Starter), the ink function of Microsoft Office can be used. Handwritten comments can be written, and handwriting can be recognized. For details, see Microsoft Office Help. Cautionary points • Do not use the touch pen for any purpose other than touch panel operation. • Do not press hard on the pen tip. • Do not cover the ultrasonic transmitter of the touch pen with your hand or finger. • Operation will not take place correctly if there is an obstacle between the infrared transmitter/receiver and the touch pen or your finger. Operation will not take place correctly if your fingers or your sleeve is near the screen. • If the touch pen is held too flat against the screen, the touch position may not be correctly detected. • If the touch pen does not work at the edge of the screen, move it slowly. • Do not store with the pen tip of the touch pen or function button pressed. The battery will be exhausted. • Do not use near a device that emits ultrasonic waves. The touch pen uses ultrasonic waves and may not operate correctly. • If two touch panels are used in close proximity to each other, use handwriting mode. The touch pens will interfere with each other and will not operate correctly. • If there is dirt or foreign matter on the tip of the touch pen, remove it. Foreign matter may damage the screen. • Applications such as a screensaver or media player may cause the resolution to automatically change. If "Resolution Change Notice" is enabled in the touch panel driver, a resolution change message will appear. In this case, disable "Resolution Change Notice", or change the setting in the application so that it does not change the resolution. • The pen may be out of position in the login screen. In this case, use the keyboard or mouse. • If the USB cable becomes disconnected, the touch panel may not operate correctly after the cable is reconnected. In this case, restart your computer. Eraser The eraser is used with the Pen Software. For the procedure for using the eraser, refer to the Pen Software Operation Manual. E 20 Caution • When using the eraser, gently bring the cloth side into contact with the screen. Touching the screen with one of the non-cloth sides will damage the screen. • If there is any dirt or foreign matter on the surface that contacts the screen, remove it. Foreign matter may damage the screen.