Sony Ericsson P910a User Guide - Page 119
Specifying workdays, Setting locations, To specify your workdays, To set the locations
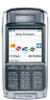 |
View all Sony Ericsson P910a manuals
Add to My Manuals
Save this manual to your list of manuals |
Page 119 highlights
This is the Internet version of the user's guide. © Print only for private use. 4. Tap the Date Format box and choose a format. 5. Tap the Date Separator box and choose a separator. 6. Select a Time format. 7. Tap the Time separator box and choose a separator. 8. Select Done. Specifying workdays You can specify what days you work, if, for example, you want to set an alarm that sounds only on workdays. You can also specify the first day of your week to customize the display of both Week and Month views in Calendar. To specify your workdays 1. Select > . 2. Tap the clock, or select Time > Set time & date, to view the current time and date settings. 3. Select Workdays. 4. Select the check boxes next to the days you normally work. 5. Select First day of week and choose a day. 6. Tap Done. Setting locations Specify the country/region and city you are currently in. The city you select will be displayed next to the clock in Time. If you are away from home, for example traveling in another country/region, it can be useful to know what the time is in your home country/region as well as the country/region you are in. The city you select as Other City will be displayed below the clock in Time. To set the locations 1. Select > . 2. Tap Time > Set location. 3. Tap the Current Country/Region box and select the country/ region you are in at that moment. 4. Tap the Current City box and select the city you are in at that moment. If the city you are in is not listed, select the city closest to you. 5. Tap the Other Country/Region box and choose a country/ region. 6. Tap the Other City box and choose a city. 7. Tap Done. 119 Time















