Sony Ericsson P910a User Guide - Page 65
Image editor, Editing pictures, To copy, delete or move multiple pictures, To start the Image editor
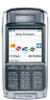 |
View all Sony Ericsson P910a manuals
Add to My Manuals
Save this manual to your list of manuals |
Page 65 highlights
This is the Internet version of the user's guide. © Print only for private use. To copy, delete or move multiple pictures • In the thumbnail and list views, select the check boxes beside the picture names. Then select Pictures > the command you want. • To copy and delete pictures you can also use the Storage Manager found in the Control panel. For more information, refer to 'Folders' on page 28. Editing pictures Editing is controlled from the toolbar below the picture. Tapping the tool icons will bring up a palette with choices: Zoom in Zoom out Select color Select one of the 16 colors Image editor Using the Image editor, you can edit JPEG images. You can Image editor Edit • crop and resize the pictures • rotate them by 90° at a time • write and draw on them, using different colors To start the Image editor From a picture opened in Pictures, select Edit > Edit picture. Select pen Select one of the 4 pen sizes Select drawing tool Select one of the tools: - Pen for freehand drawing - Undo last action - Undo all actions - Add text - Crop picture - Resize picture Select rotation Select rotation - clockwise or anti-clockwise You can save the edited image by selecting Image editor > Done. Copy and paste by selecting Edit > Copy and Edit > Paste. You can only copy and paste whole pictures. If you make an error when editing the picture, you can undo the last change by Edit > Undo. You can also undo all actions since the picture was saved, by selecting Edit > Undo all. Pictures and Image editor 65















