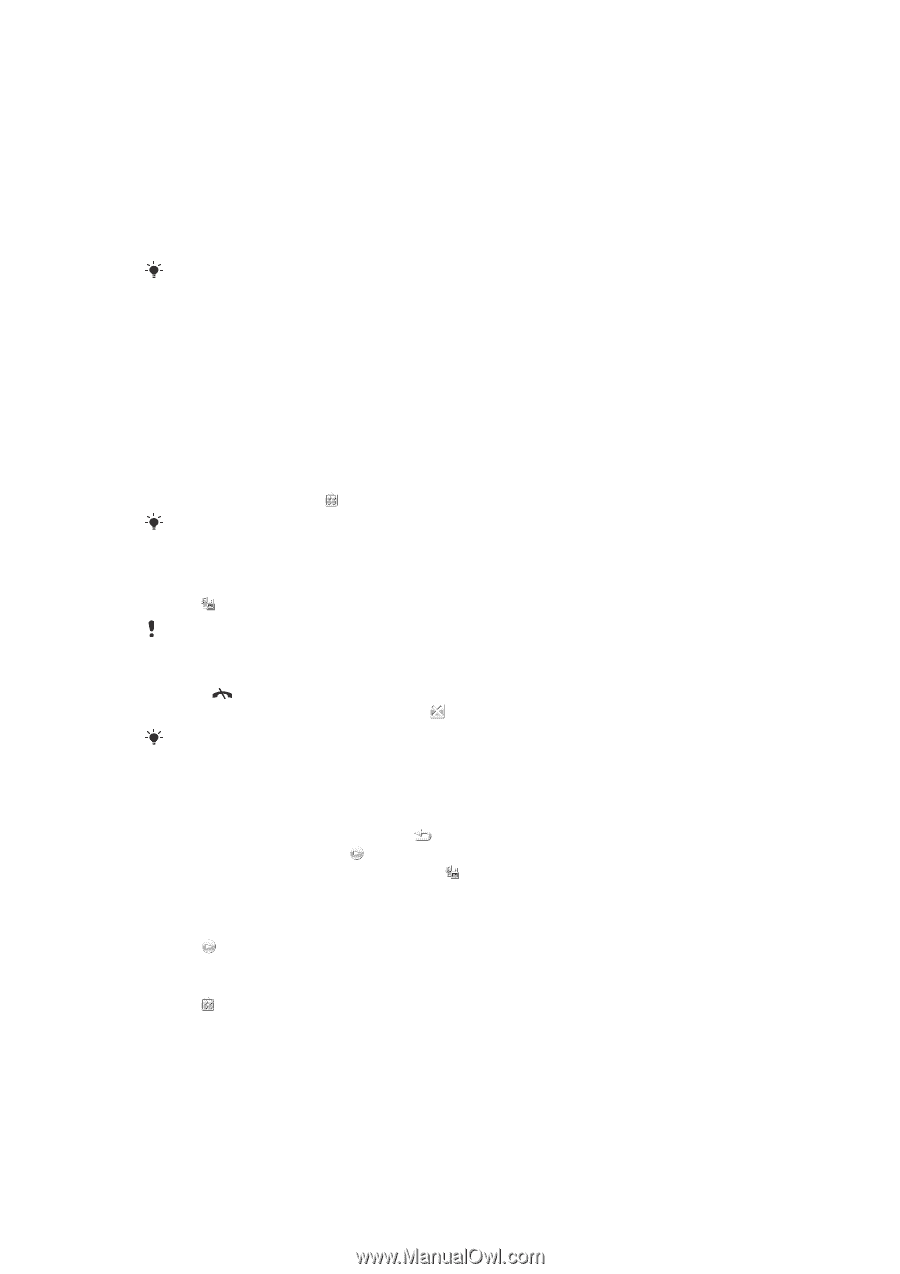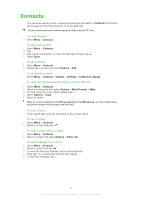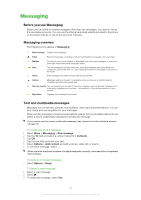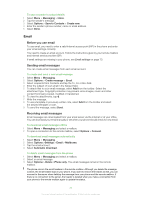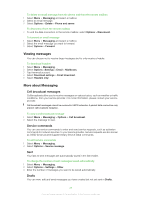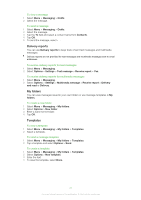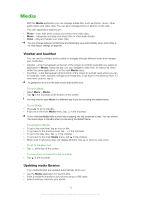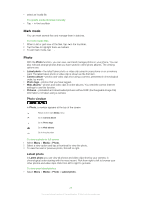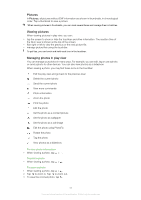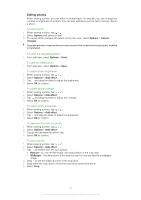Sony Ericsson Satio User Guide - Page 28
Media, Viewbar and touchbar, Updating media libraries, Photo, Music, Video - theme
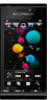 |
View all Sony Ericsson Satio manuals
Add to My Manuals
Save this manual to your list of manuals |
Page 28 highlights
Media With the Media application you can manage media files, such as photos, music, other audio tracks and video clips. You can also manage photos in albums on the web. The main application features are: • Photo - view, edit, send or blog your photos and video clips. • Music - categorise and play your music files or other audio tracks. • Video - play and handle your video clips. You can change between portrait view and landscape view automatically when auto-rotate is on. See Sensor settings on page 68. Viewbar and touchbar You can use the viewbar and touchbar to navigate through different views and manage your media files. • Viewbar - a bar that appears at the top of the screen (in portrait view) after you select an application in Media. Using this bar, you can navigate to play view, to various list views within the same application, or to the main Media menu. • Touchbar - a bar that appears at the bottom of the screen (in portrait view) where you can, for example, mark, edit and manage your media files, or go back to the previous level. To view more options, tap . To get tips for an icon in the bars, touch and hold the icon. To open Media • Select Menu > Media. • Tap in the touchbar at the bottom of the screen. You may need to open Media in a different way if you are not using the default theme. To exit Media • Press to go to standby. • If you are in the main Media menu, tap in the touchbar. If you minimise Media while a sound clip is playing, the clip continues to play. You can control the music player in standby when you are using the default theme. To navigate in Media • To go to the next level, tap an icon or title. • To go back to the previous level, tap in the touchbar. • To go to the play view, tap in the viewbar. • To go back to the main Media menu, tap in the viewbar. • When a list or grid view does not display all items, flick up or down to view more. To go to the play view • Tap at the top of the screen. To view more commands in the touchbar • Tap in the touchbar. Updating media libraries Your media libraries are updated automatically when you: • use the Media application for the first time. • finish a media file transfer to your phone using a USB cable. • insert a memory card into your phone. 28 This is an Internet version of this publication. © Print only for private use.